Senest opdateret: 2023-09-13
Gyldig fra og med: Opter 2023.06.00
Opret og indstil ruter
Der findes to typer ruter: distributionsruter og linjekørsel (linjeruter). Distributionsruter går til og fra distributionsområder, mens linjeruter går mellem terminaler.
Opret en rute
Sådan opretter og indstiller du en rute:
Klik på Ordre > Ruter og derefter på
 for at oprette en ny rute.
for at oprette en ny rute.Udfyld Navn, Type og andet, som skal gælde for ruten.
Hvis nogle ruter ofte bliver overfyldte, kan du angive det maksimale antal af opgaver, som ruten kan håndtere pr. dag, i feltet Maks. antal stop på samme dag. Hvis den maksimale kapacitet er nået, vil Opter ikke føje flere stop til den pågældende rute den dag. I stedet vil Opter bruge andre egnede ruter eller en senere dato.
Klik på Tidsplan, og vælg hvilke dage, hvor ruten skal køres. Du kan finde yderligere oplysninger i Tidsplan, ruter (vindue).
Foretag følgende indstillinger afhængigt af rutetypen:
 Distribution
DistributionGå til fanen Afhentning.
Under Fra postnummer i den øverste del af vinduet skal du oprette de rækker, du skal bruge til rutens afhentningsområde. I kolonnerne Tidspunkt – tidligst og Tidspunkt – senest skal du angive det tidligste og seneste afhentningstidspunkt.
Under Til terminaler i den nederste del af vinduet skal du oprette de rækker, du skal bruge til rutens ankomst til terminaler.
I kolonnerne Tidspunkt – tidligst og Tidspunkt – senest skal du indtaste det tidligste og det seneste tidspunkt for, hvornår opgaverne skal leveres til terminalen.
I kolonnen Plusdage skal du angive, om leveringen på terminalen skal finde sted en eller flere dage efter afhentningen. Det vil sige, at du skal angive en dato i forhold til afhentningsdatoen.
Hvis du f.eks. har angivet, at afhentningen skal finde sted mellem kl. 07:00 og 08:00 hver mandag, og hvis opgaverne skal leveres til terminalen mellem 16:00 og 19:00 om tirsdagen, skal du skrive "1" i kolonnen Plusdage. Hvis det i stedet er mellem kl. 16:00 og 19:00 om mandagen (samme dag), skal du lade den stå på "0".
Gå til fanen Levering.
Under Fra terminaler i den øverste del af vinduet skal du oprette de rækker, du skal bruge til rutens afgange fra terminaler.
I kolonnerne Tidspunkt – tidligst og Tidspunkt – senest skal du indtaste det tidligste og det seneste tidspunkt for, hvornår opgaverne skal forlade terminalen.
I kolonnen Deadline skal du angive tidspunkt og eventuelle minusdage for, hvornår opgaverne senest skal være ankommet til terminalen, for at omlastningen kan udføres. Eksempel: Hvis du indtaster "08:00" i kolonnen Tidspunkt – senest, og hvis terminalen skal bruge 25 timer til at omlaste, skal du indtaste "07:00 -1d" i kolonnen Deadline. Det betyder, at opgaven senest skal være ankommet til terminalen kl. 07:00 dagen inden leveringen for at kunne køres ud i henhold til tiden for ruten. Hvis opgaven ankommer senere end dette tidspunkt, udsættes leveringen med én dag. På den måde kan du sikre, at der altid er tid til at håndtere opgaverne i terminalen.
Fristen for bestilling beregnes ved automatisk fordeling ud fra terminalens omlastningstid, ruteplanen og terminalens åbningstider eller vagtåbningstider. Kontrollér, at du har angivet åbningstider for terminalerne under Register > Terminaler > Åbningstider. Du kan finde flere oplysninger om åbningstider i Terminaler (vindue).
Under Til postnummer i den nederste del af vinduet skal du oprette de rækker, du skal bruge til rutens leveringsområde.
I kolonnerne Tidspunkt – tidligst og Tidspunkt – senest skal du indtaste det tidligste og det seneste tidspunkt for, hvornår opgaverne skal være leveret. I kolonnen Plusdage skal du angive eventuelle plusdage for at justere datoen (f.eks. hvis du ankommer dagen efter lastning).
 Linjekørsel
LinjekørselGå til fanen Linjekørsel.
Under Fra terminaler i den øverste del af vinduet skal du oprette de rækker, du skal bruge til rutestoppet for omlastninger ved terminaler.
I kolonnerne Tidspunkt – tidligst og Tidspunkt – senest skal du indtaste det tidligste og det seneste tidspunkt for, hvornår opgaverne skal forlade terminalen.
I kolonnen Deadline skal du angive tidspunkt og eventuelle minusdage for, hvornår opgaverne senest skal være ankommet til terminalen, for at omlastningen kan udføres. Eksempel: Hvis du angiver "18:00" i kolonnen Tidspunkt – tidligst, og hvis terminalen skal bruge 25 timer til at omlaste, skal du angive "17:00 -1d" i kolonnen Deadline. Det betyder, at opgaven senest skal være ankommet til terminalen kl. 17:00 dagen inden leveringen for at kunne blive fragtet videre i henhold til tiden for ruten. Hvis opgaven ankommer senere end dette tidspunkt, udsættes næste etape med yderligere én dag. På den måde kan du sikre, at der altid er tid til at håndtere opgaverne i terminalen.
Fristen for bestilling beregnes ved automatisk fordeling ud fra terminalens omlastningstid, ruteplanen og terminalens åbningstider eller vagtåbningstider. Kontrollér, at du har angivet åbningstider for terminalerne under Register > Terminaler > Åbningstider. Du kan finde flere oplysninger om åbningstider i Terminaler (vindue).
Under Til terminaler i den nederste del af vinduet skal du oprette de rækker, du skal bruge til rutestoppet for omlastninger ved terminaler.
I kolonnerne Tidspunkt – tidligst og Tidspunkt – senest skal du angive det tidligste og seneste tidspunkt for, hvornår opgaverne skal ankomme til terminalen.
Angiv eventuelle plusdage i kolonnen Plusdage for at justere datoen.
Eksempel: Hvis du for terminalen i den første række under Fra terminaler har angivet, at opgaverne skal forlade terminalen mellem kl. 17:00 og 18:00, og hvis opgaverne skal være ankommet til terminalen i en af rækkerne under Til terminaler kl. 01:00 den følgende dag, skal du angive "1" i kolonnen Plusdage. Hvis det i stedet er kl. 23.00 samme dag, skal du indtaste “0” i kolonnen Plusdage.
Vælg, om ruten skal have forhåndsvalgt køretøj eller -status.
I Knyt køretøjer eller chauffører til ruter finder du en vejledning til, hvordan du vælger, at en bestemt chauffør, et bestemt køretøj eller en bestemt underleverandør tildeles opgaver med tilknytning til ruten.
Klik på
 for at gemme alle ændringer.
for at gemme alle ændringer.Kontrollér, at de tjenester du vil bruge, tillader automatisk fordeling. Se .
Funktionstest af en rute
Åbn ordremodtagelsen, og følg nedenstående vejledning for at teste, om en rute fungerer:
For en ordre skal du vælge en tjeneste, for hvilken Tillad automatisk disponering er markeret.
Indtast en afsenderadresse, som ligger i rutens afhentningsområde (for distributionsrute), eller som matcher en terminal (for linjerute).
Indtast en modtageradresse, som ligger i rutens leveringsområde (for distributionsrute), eller som matcher en terminal (for linjerute).
Gå til ruden Opgaver i ordremodtagelsen, og sørg for, at opgaven er tildelt ruten.
Eksempel på ruter
Vi vil oprette en rute fra det område i Stockholm, hvor postnummeret starter med 12, til det område hvor postnummeret starter med 11. Det skal være en rute til distribution.
Oversigt:
| Navn | Type | Fra | Til |
|---|---|---|---|
| Stockholm 12*–11* | Distribution | Postnummer 12* | Postnummer 11* |
Vi indstiller vores rute således:
Klik på Ordre > Ruter. Klik på
 for at oprette en ny rute. Vi giver ruten navnet “Stockholm 12*-11*”.
for at oprette en ny rute. Vi giver ruten navnet “Stockholm 12*-11*”.I rullemenuen Type vælger vi Distribution.
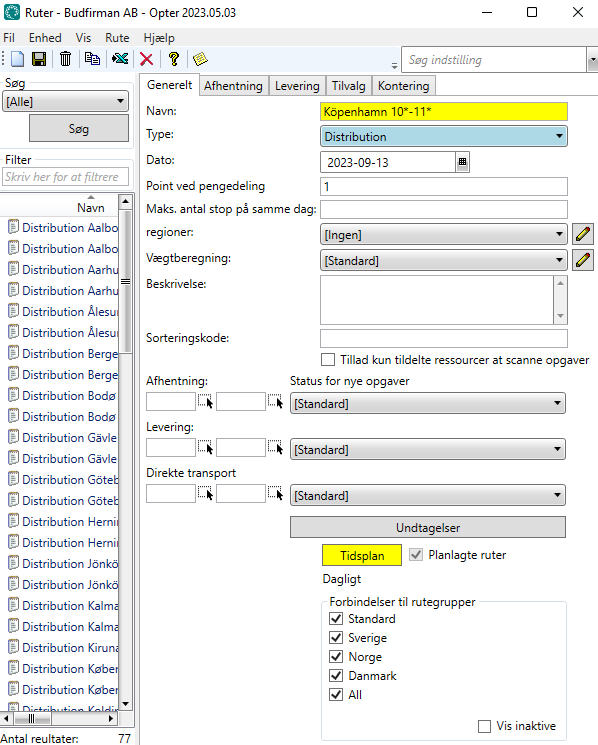
Vi klikker rutens Tidsplan frem og bruger knapperne til at vælge Ugentlig skema. Vi markerer afkrydsningsfelterne for de ugedage, ruten skal køres. I vores tilfælde er det mandag til fredag. Du kan finde yderligere oplysninger i Tidsplan, ruter (vindue).
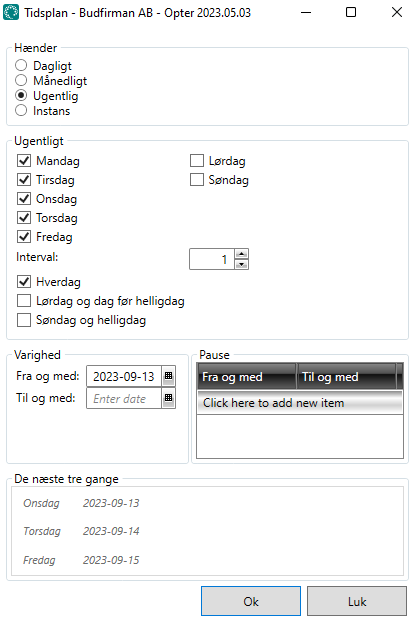
Vi klikker på fanen Afhentning og laver en ny række under Fra postnummer. Vi vælger Land “Danmark” og indtaster “12*” i feltet Postnummer.
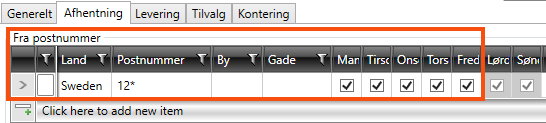
Under fanen Levering laver vi en ny række under Til postnummer, og her vælger vi også Land “Danmark” og indtaster ”11*” i feltet Postnummer. Vi klikker på
 for at gemme alle ændringer. (Se Kommentarer nedenfor, hvis det ikke er muligt at gemme).
for at gemme alle ændringer. (Se Kommentarer nedenfor, hvis det ikke er muligt at gemme).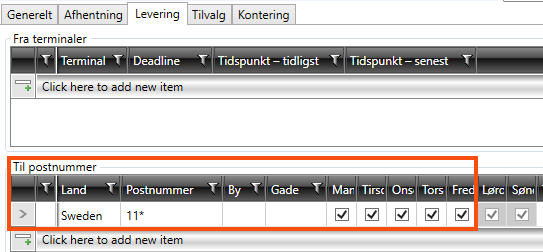
I ordremodtagelsen under fanen Opgaver kan vi nu se, at når vi har en ordre, som skal sendes fra en afsenderadresse med postnummeret “120 07” til en modtageradresse med postnummeret “111 52”, bliver ordren tildelt ruten “Stockholm 12* - 11*”.
I disponeringen under fanen Ruter kan vi se, hvor mange opgaver der er fordelt på vores rute “Stockholm 12* - 11*”.
Kommentarer
I dette eksempel har vi ingen mellemliggende stop, og ruten er derfor en direkte transport. For at en opgave skal kunne tildeles denne rute, skal vi gå ind under Økonomi > Prislister > Servicetyper og markere den tjeneste, som skal anvendes. Under fanen Disponering skal vi markere afkrydsningsfelterne Tillad automatisk disponering og Tillad direkte forbindelser (et ben).
Afhentningsområdet eller leveringsområdet kunne også være en terminal. For at ruten kan vælges, skal den tilsvarende adresse på ordren være en valgt terminal fra terminalregisteret.
Ruter kan sammenlignes med køreplaner for tog, hvor togafgange er ruter og togstationer er terminaler.
Dette eksempel viser en opgave, hvor gods kan køres fra Stockholm til Göteborg og Malmø via omlastninger i terminaler undervejs.
Fra: Akademigränd 3, 11152 Stockholm
Til: Storgatan 2, 21141 Malmø
Afsenderen matches ved hjælp af postnummeret med ruten "Afhentning Stockholm", som kører godset til terminalen i Stockholm. En linjebil kører derefter godset til terminalen i Jönköping, hvor det aflæsses. En anden linjebil kører godset til terminalen i Malmø, hvor det ankommer. Endelig køres godset til modtageradressen via "Levering Malmø", som matches ved hjælp af modtageradressens postnummer.
Der oprettes i alt fire opgaver for ordren, som hver især udføres af en bil.
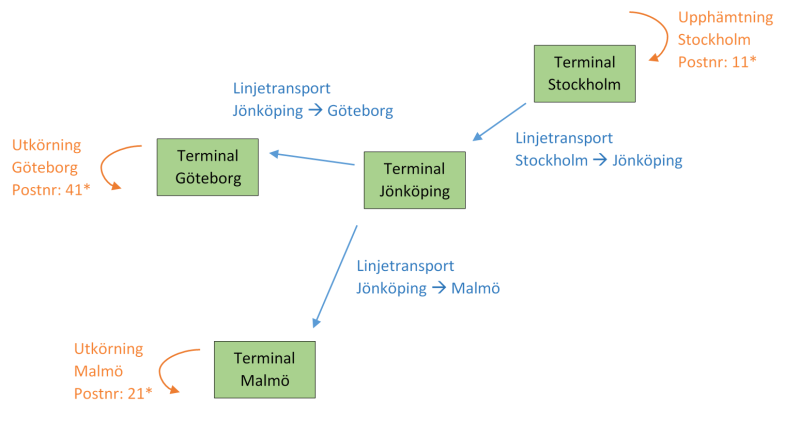 For at dette kan fungere, skal følgende gælde:
For at dette kan fungere, skal følgende gælde:
Afkrydsningsfeltet Tillad automatisk disponering skal være markeret for den servicetype, der skal anvendes. (Du finder afkrydsningsfeltet under Økonomi > Prislister > Servicetyper på fanen Disponering.)
De terminaler, der vises i billedet ovenfor, findes i terminalregistret. (Du finder terminalregistret under Register > Terminaler).
Der oprettes følgende ruter.
Navn Type Fra Til Afhentning Stockholm Distribution Postnr: 11* Terminal Stockholm Levering Gøteborg Distribution Terminal Gøteborg Postnr: 41* Udkørsel Skagen Distribution Terminal Malmø Postnr: 21* Stockholm → Jönköping Linjekørsel Terminal Stockholm Terminal Jönköping Jönköping → Gøteborg Linjekørsel Terminal Jönköping Terminal Gøteborg Jönköping → Malmø Linjekørsel Terminal Jönköping Terminal Malmø
Vi vil ikke gennemgå, hvordan alle disse ruter oprettes, men blot vise, hvordan vi opretter en rute af typen distribution og en rute af typen linjekørsel:
Sådan opretter vi en af de nødvendige distributionsruter:
Vi klikker på Ordre > Ruter. Vi klikker på
 for at oprette en ny rute og navngiver ruten "Afhentning Stockholm".
for at oprette en ny rute og navngiver ruten "Afhentning Stockholm".I rullemenuen Type vælger vi Distribution.
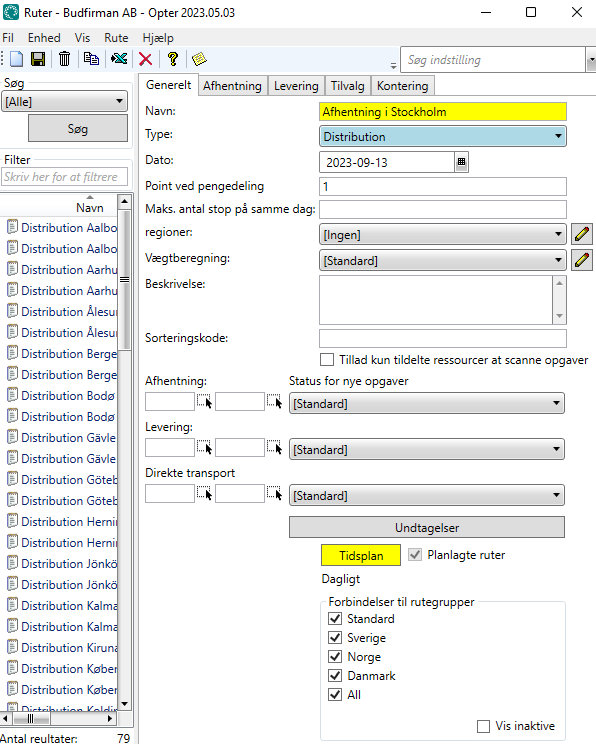
Vi klikker rutens Tidsplan frem og bruger knapperne til at vælge Ugentlig skema. Vi markerer afkrydsningsfelterne for de ugedage, ruten skal køres. I vores tilfælde er det mandag til fredag. Du kan finde yderligere oplysninger i Tidsplan, ruter (vindue).
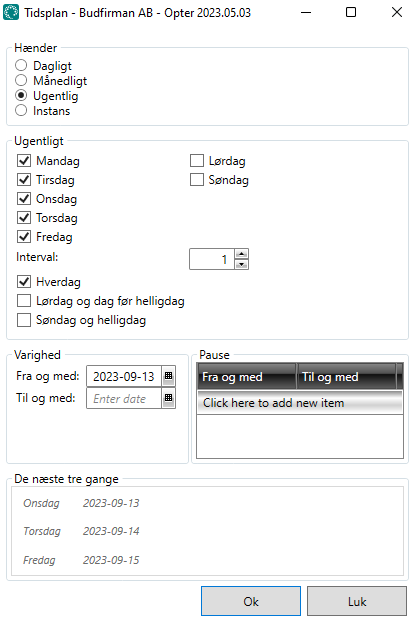
Vi klikker på fanen Afhentning og laver en ny række under Fra postnummer. Vi vælger Land "Sverige" og skriver "11*" i kolonnen Postnummer.
Vi vælger terminalen "Terminal Stockholm" på en række under Til terminaler og klikker på
 for at gemme alle ændringer.
for at gemme alle ændringer.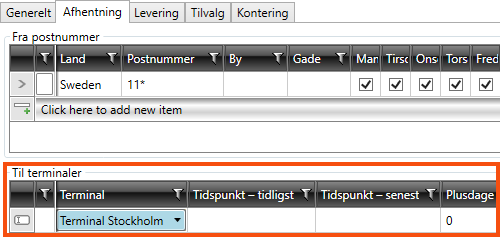
Sådan opretter vi en af de linjeruter, der er brug for:
Vi klikker på Ordre > Ruter. Vi klikker på
 for at oprette en ny rute og navngiver den "Stockholm – Jönköping".
for at oprette en ny rute og navngiver den "Stockholm – Jönköping".I rullemenuen Type vælger vi Linjekørsel.
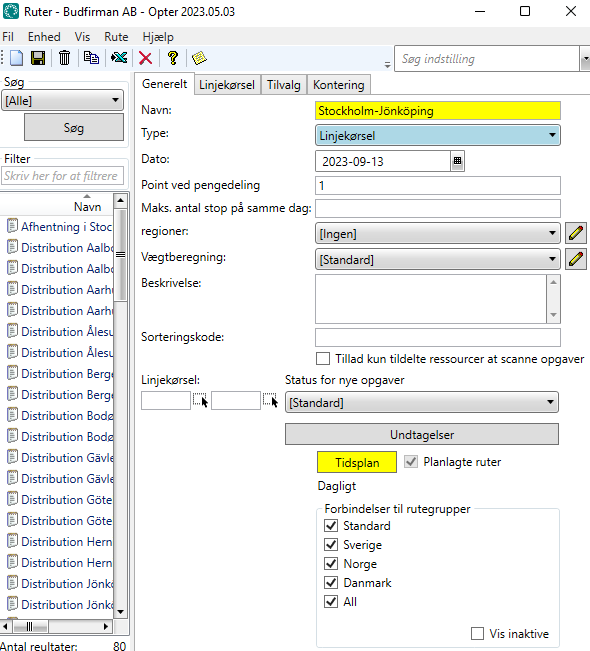
Vi klikker rutens Tidsplan frem og bruger knapperne til at vælge Ugentlig skema. Vi markerer afkrydsningsfelterne for de ugedage, ruten skal køres. I vores tilfælde er det mandag til fredag. Du kan finde yderligere oplysninger i Tidsplan, ruter (vindue).
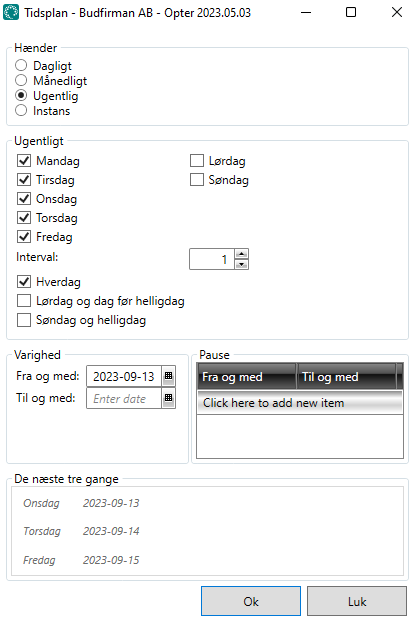
Vi klikker på fanen Linjekørsel og vælger terminalen "Terminal Stockholm" i en række under Fra terminaler.
Vi vælger terminalen "Terminal Jönköping" i en række under Til terminaler og klikker på
 for at gemme alle ændringer.
for at gemme alle ændringer.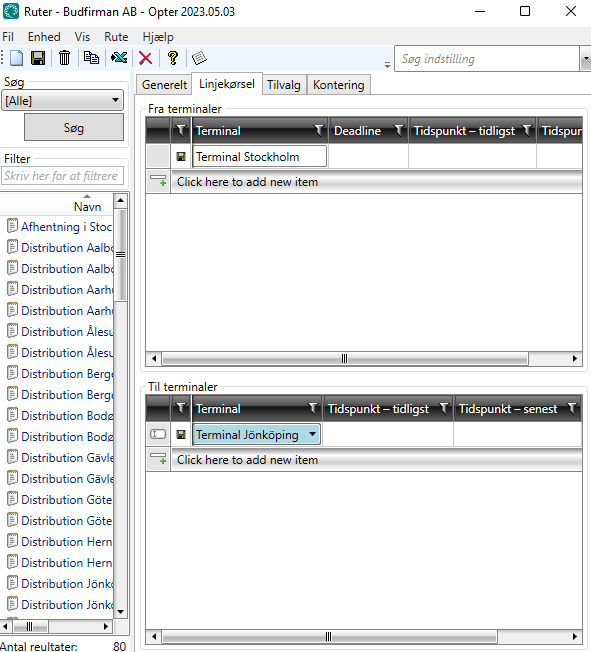
Når servicetypen er opsat, alle terminalerne er på plads, og alle ruterne er oprettet, kan vi teste, hvordan ruterne fungerer.
I ordremodtagelsen opretter vi en ordre med afsenderadressen "Akademigränd 3, 111 52 Stockholm" og modtageradressen "Storgatan 2, 211 41 Malmø".
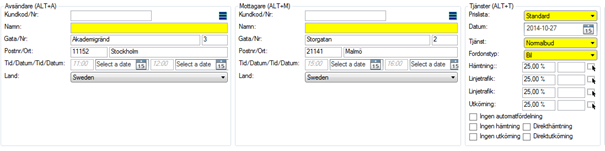
Opter opretter derefter automatisk fire opgaver (også kaldet delstrækninger eller ben), som vi kan se i feltet Opgaver i disponeringen. Én afhentning, to linekørsler og én levering.

Arbejde med ruter
Hvis du har mange ruter, kan det være nemmere at eksportere dem til Excel og arbejde med dem der i stedet for i Opter, og derefter importere dem tilbage til Opter. Du kan finde yderligere oplysninger i Eksporter og importer ruter til/fra Excel.