Senest opdateret: 27.02.2025
Gyldig fra og med: Opter 2023.12.00
Eksporter og importer ruter til/fra Excel
Hvis du har mange ruter, kan det være nemmere at eksportere dem til Excel og arbejde med dem der i stedet for i Opter, og derefter importere dem tilbage til Opter.
Ved eksport af ruter til Excel findes følgende muligheder:
Ruter - generelt: Alle ruter og oplysningerne under fanen Generelt eksporteres.
Ruter - afhentning: Distributionsruter eksporteres sammen med oplysningerne under fanen Afhentning og ressourcen under fanen Generelt.
Ruter - levering: Distributionsruter eksporteres sammen med oplysningerne under fanen Levering og ressourcen under fanen Generelt.
Ruter - linjekørsel: Linjeruter eksporteres sammen med oplysningerne under fanen Generelt, og ressourcen under fanen Linjekørsel.
Ruter - tilvalg: Alle ruter og alle aktive tilvalg eksporteres, så du nemt kan se, hvilke ruter ordrer med tilvalg automatisk kan fordeles på. Du kan finde flere oplysninger om, hvordan du håndterer automatisk fordeling med tilvalg i Automatisk fordeling.
Excel-filen viser kun, om tilvalgene er på listen Inkluderet eller Ekskluderet ("Ja" eller ingenting i Excel-filen). Den viser ikke, om afkrydsningsfeltet Kombiner kun med valgte tilvalg er markeret eller ej. Det betyder, at det ikke er muligt at vurdere, på hvilke ruter ordrer med tilvalg automatisk fordeles, da dette styres af afkrydsningsfeltet. Gå til vinduet Ruter og tjek de ruter, der er relevante.
Inaktive tilvalg vises også i listerne i vinduet Ruter, men de eksporteres ikke til Excel.
Ruter - rutegrupper: Alle ruter og alle rutegrupper eksporteres med oplysninger om, hvilke rutegrupper ruterne indgår i.
Ruter - tidsplaner: Alle ruter og alle tidsplanoplysninger eksporteres.
1Eksporter ruterne til Excel
Klik på Ordre > Ruter. Vinduet Ruter åbnes.
Klik på
 . Dialogboksen Eksporter til Excel åbnes.
. Dialogboksen Eksporter til Excel åbnes.Vælg de oplysninger, du vil eksportere til Excel, og klik på Ok. Excel åbnes med oplysninger om de ruter, du har valgt at eksportere. Du kan redigere Excel-filen, gemme den og derefter importere den til Opter igen.
Du må ikke ændre det, der står i den øverste venstre celle A1 i Excel, hvor der for eksempel står Ruter - rutegrupper. Hvis du ændrer indholdet af cellen, får du følgende advarsel, når du importerer filen tilbage til Opter: Den valgte fil har en uventet titel. Er du sikker på, at du vil importere den valgte fil? Ruterne vil blive overskrevet, og handlingen kan ikke fortrydes..
2Importer ruterne til Opter fra Excel
Klik på Ordre > Ruter. Vinduet Ruter åbnes.
Klik på
 (Importér) i værktøjslinjen.
(Importér) i værktøjslinjen.Vælg det, du vil importere, i rullemenuen. Hvis du for eksempel eksporterede Ruter - Afhentning, skal du vælge Afhentninger i dette vindue.
Du kan se, hvilke oplysninger der er blevet eksporteret i celle A1 i Excel-filen.
Klik på Vælg fil og gå til den Excel-fil, du ønsker at importere til Opter.
Hvis du lige har eksporteret ruterne, ligger filen i temp-mappen på din computer. Hvis du ikke har flyttet filen eller hurtigt vil finde dens placering, kan du klikke på Fil > Info > Kopier lokal søgesti i Excel og indsætte søgestien og filnavnet i importvinduet i Opter.
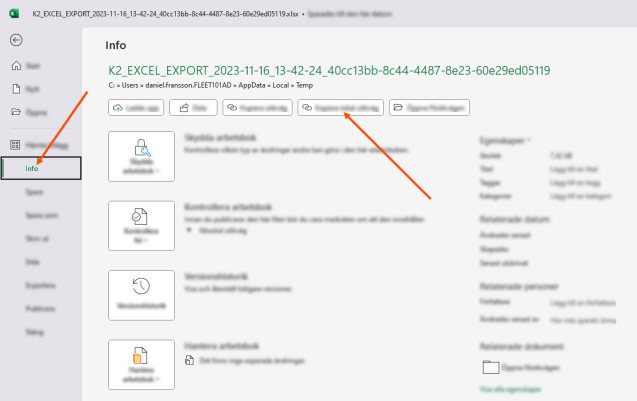
Kontroller nøje, at det er den korrekte Excel-fil, du importerer tilbage til Opter. Ruterne i Opter vil blive overskrevet med indholdet af den Excel-fil, du importerer, og det kan ikke fortrydes.
Der vises en forhåndsvisning af det, der importeres. Klik på Importér, hvis det ser ud, som det skal. Der vises en log med resultaterne af importen. Klik på Luk, hvis du ikke vil importere flere filer.
Vi anbefaler, at du sletter filen fra din computer, efter du har importeret ruterne tilbage til Opter, så du ikke kommer til at importere en fil med forældede ruteoplysninger på et senere tidspunkt.