Sist oppdatert: 2023-10-16
Gjelder fra og med: Opter 2023.06.00
Logge på med Azure Active Directory
Hvis du bruker Microsofts skytjeneste Azure, kan du la brukere logge på Opter med sine Azure AD-kontoer. Når brukeren skriver inn e-postadressen i Opter-påloggingsvinduet, åpnes login.microsoftonline.com i en nettleser der vedkommende kan skrive inn passordet for sin Azure Active Directory-konto. Pålogging med Azure AD krever tofaktorautentisering via Microsoft Authenticator-appen eller SMS-koden.
Du kan ikke logge på med Azure AD hvis du bruker Internet Explorer som standardnettleser. Vi anbefaler at du bytter til for eksempel Chrome, Firefox eller Edge.
Trinn 1: Registrer Opter i Azure
For at Opter og Azure skal kommunisere, må du registrere Opter i Azure. Det er i prinsippet som å opprette en brukerkonto for programmet. Slik gjør du:
-
Logg på portal.azure.com og søk etter «appregistreringer».
-
Klikk på Ny registrering øverst til venstre.
-
Skriv et beskrivende navn for tilkoblingen under Navn, for eksempel «Opter Authentication».
-
Velg standardalternativet under Støttede kontotyper, som betyr at bare brukerkontoer som finnes i organisasjonen din, kan logge på Opter via Azure.
-
Velg Offentlig klient/intern (mobil og datamaskin) under Omdirigerings-URI (valgfritt) og skriv inn «http://localhost/opterclient» i feltet til høyre.
Det står at omdirigerings-URI er valgfritt i Azure, men for å kunne logge inn i Opter må du fylle ut dette feltet.
-
Klikk på Registrer nederst til venstre.
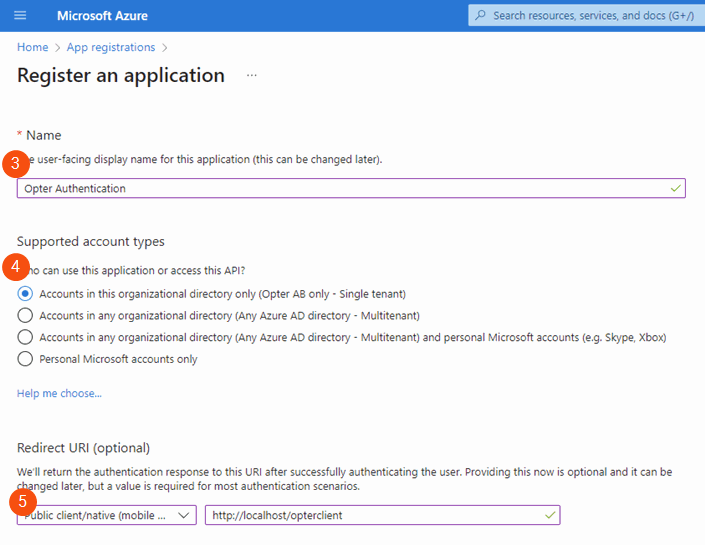
Opter er nå registrert i Azure. Hold siden åpen, du trenger strengene for Program-ID (klient) og Katalog-ID (klientorganisasjon) i neste trinn.
Trinn 2: Aktiver Azure AD-pålogging i Opter
Klikk på Innstillinger > Systeminnstillinger og marker Microsoft Azure AD under Innlogging. Fyll ut følgende felt med informasjonen fra appregistreringen du gjorde i trinn 1:
-
Application (client) ID (1)
-
Directory (tenant) ID (2)
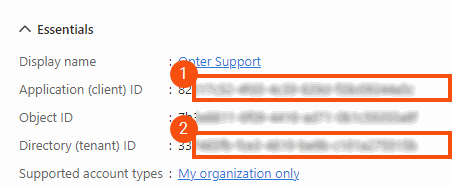
Trinn 3: Legg til personen som ansatt
Hvis brukeren allerede finnes som ansatt, kan du gå videre til trinn 4.
- Klikk på Register > Ansatte.
- Klikk på
 og skriv inn fornavn og etternavn. Det er de eneste feltene som må fylles ut for å opprette en ansatt, men avhengig av hvordan den ansatte skal bruke systemet, kan det bli nødvendig å angi mer informasjon senere.
og skriv inn fornavn og etternavn. Det er de eneste feltene som må fylles ut for å opprette en ansatt, men avhengig av hvordan den ansatte skal bruke systemet, kan det bli nødvendig å angi mer informasjon senere. - Dersom den ansatte du oppretter, ikke er en sjåfør, fjerner du haken i boksen Sjåfør. Ellers lar du boksen være merket.
-
Klikk på
 for å lagre alle endringer.
for å lagre alle endringer.
Trinn 4: Konfigurer en brukerkonto for den ansatte
Klikk på Innstillinger > Tilgang. Hvis det er en ny bruker, oppretter du en ny brukerkonto ved å klikke på ![]() på verktøylinjen. For å endre en eksisterende bruker, dobbeltklikker du på den i listen for å åpne den. Slik gjør du det:
på verktøylinjen. For å endre en eksisterende bruker, dobbeltklikker du på den i listen for å åpne den. Slik gjør du det:
-
Skriv inn brukernavnet til Azure AD-kontoen i Brukernavn-feltet. Brukernavnet er det såkalte hovednavnet i Azure og er en e-postadresse, for eksempel «kalle.karlsson@budfirmaet.se» eller «kalle.karlsson@budfirmaet.onmicrosoft.com». Du finner alle brukernavn under Brukere på portal.azure.com.
-
Marker Innlogging med Azure AD.
- Velg hvilken ansatt som skal kobles til brukerkontoen, i listen Ansatt. Hvis vedkommende ikke eksisterer som ansatt, kan du legge vedkommende til ved å klikke på
 ved siden av listen.
ved siden av listen. -
Hvis du bruker Opter Cloud, merker du av i avmerkingsboksen Fjerntilgang. Hvis den ikke er merket av, kan ikke brukeren logge på Opter.
- Gi brukeren den tilgangen vedkommende skal ha, enten ved å dra noen av gruppene under Tilgjengelige grupper til Valgte grupper, eller ved å høyreklikke på enkeltfunksjoner i trestrukturen til høyre og velge en tilgang. Du finner mer informasjon om tillatelser i Stille inn tilganger til brukere
-
Klikk på
 for å lagre alle endringer.
for å lagre alle endringer.
Når brukere åpner Opter, må de velge hvordan de logger inn. Hvis du endrer alle brukere til å logge på med Azure AD-kontoer, kan du fjerne merket for Opter (brukernavn og passord) i systeminnstillingene, slik at de ikke trenger å velge en påloggingsmetode.
Når brukerne logger seg på, kan de velge å logge på automatisk neste gang de åpner Opter. Dette alternativet bør ikke brukes på datamaskiner som deles av flere brukere. Klikk på Arkiv > Logg ut for å glemme de lagrede påloggingsdetaljene.