Sist oppdatert: 2024-10-29
Gjelder fra og med: Opter 2024.12.00
Flerbilsoptimering
For å kunne ruteoptimere flere biler til flere leveringsadresser samtidig kreves en tilleggstjeneste fra PTV Map&Guide som må aktiveres i Opter. Tjenesten faktureres av Opter. Kontakt for mer informasjon.
Hvis du har flere tilgjengelige biler og et antall oppdrag som enten er fordelt på forskjellige biler, eller ikke fordelt ennå, kan du lage en såkalt flerbilsoptimering. Det betyr at du beregner en fordeling og kjørerekkefølge for alle bilene og oppdragene sammenlagt.
Du finner mer informasjon om vilkår og hvilke faktorer og innstillinger som påvirker ruteoptimeringen, i Ruteoptimering: forberedelser og konfigurasjon.
Alle biler som inngår i ruteoptimeringen, må ha en posisjon. Hvis en bil ikke har en posisjon, blir resultatet feil. Informasjon om hvordan du angir en reserveposisjon i tilfelle bilens posisjon ikke kan bestemmes, finner du i Bilens posisjon. Du kan også angi en hjemmeposisjon for en bil eller en sjåfør, se Hjemmeposisjon for bil og sjåfør.
Begrensninger
Flerbilsoptimering fungerer bare hvis du trafikkleder på biler, ikke hvis du trafikkleder på sjåfører.
(For å sjekke hvilken innstilling du har, klikker du på Innstillinger > Kontor og fanen Trafikkledelse. Hvis alternativknappen Koble oppdrag til kjøretøy er krysset av, trafikkleder du på biler.)
Trinn 1: Velg hvilke oppdrag du vil ruteoptimere, i trafikkledelsen
Du kan jobbe med flerbilsoptimering på forskjellige måter, avhengig av hvordan arbeidsflyten din ser ut.
Velg et antall oppdrag du vil ruteoptimere, og se hvilken bil som har mulighet å utføre dem.
Velg et antall oppdrag og optimer dem på alle tilgjengelige biler.
Marker oppdragene du vil ruteoptimere, i en av listene i trafikkledelsen og trykk på F9 (eller klikk på menyfanen Øvrige > Ruteoptimalisering (F9)), eller høyreklikk på oppdragene og velg Optimer rute. Vinduet Ruteoptimering åpnes, og der kan du velge hvilken eller hvilke biler som skal utføre oppdragene, og så beregne kjørerekkefølgen.
Alle oppdrag som er fordelt eller forhåndsplanlagt på ressursene, vises i vinduet Ruteoptimering, selv om du bare markerer ett oppdrag per bil i trafikkledelsen. Hvis du vil utelate visse oppdrag fra ruten, kan du kan du fjerne avmerkingen av dem i vinduet Ruteoptimering (se nedenfor).
Hvis alle oppdrag du markerer, allerede er forhåndsplanlagt eller fordelt på en og samme bil, er det bare mulig å ruteoptimere den bilen i vinduet Ruteoptimering (enbilsoptimering).
Hvis oppdragene ikke er fordelt ennå, eller er fordelt på forskjellige biler, kan du velge hvilken eller hvilke biler som skal brukes, i vinduet Ruteoptimering.
Du kan markere oppdrag på kartet i trafikkledelsen og deretter klikke på sorteringsikonet oppe til høyre for å åpne vinduet Ruteoptimering. Dette kan være nyttig hvis du for eksempel vil tildele og ruteoptimere oppdrag som ligger geografisk nær hverandre.
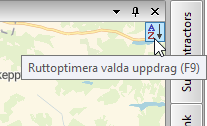
Hvis du bare vil vise oppdrag som ennå ikke er tildelt, på kartet, velger du Vis alle oppdrag uten ressurs på menyen Kart og fjerner haken for alle andre alternativer.

Du kan også dra og slippe de markerte oppdragene i en ressursboks hvis du vil fordele dem før du åpner vinduet Ruteoptimering. Du finner mer informasjon om hvordan du markerer oppdrag og fordeler dem fra kartet, i Fordele oppdrag på ressurser i trafikkledelsen.
Du kan åpne vinduet Ruteoptimering med en gang ved å trykke F9 eller klikke på menyfanen Øvrige > Ruteoptimalisering (F9). Da vises alle biler og alle oppdrag som ennå ikke er fordelt, i vinduet Ruteoptimering. Nå kan du velge om du vil fylle én bil om gangen med oppdrag, eller flere samtidig.
Trinn 2: Beregne kjørerekkefølgen og ankomsttidene
I vinduet Ruteoptimering finner du en liste over biler og en liste over adresser (stopp). Du kan filtrere hvilke biler og oppdrag som vises på listene ved å velge et trafikkledelsesfilter i rullegardinmenyen Filter.
I billisten vises også utloggede biler, siden du kanskje vil ruteoptimere morgendagens oppdrag. Bil med rosa bakgrunn i listen har ingen posisjon (1).
Billisten
Du kan markere bilene du ønsker å ruteoptimere med avmerkingsboksene for de respektive bilene (2). Men du kan også markere alle biler som oppfyller visse kriterier, ved å klikke på pil ned ved siden av knappen Velg alle. Det kan være praktisk hvis dere har mange biler.
 : Biler som oppfyller dette kriteriet, markeres.
: Biler som oppfyller dette kriteriet, markeres. : Biler som ikke oppfyller dette kriteriet, markeres.
: Biler som ikke oppfyller dette kriteriet, markeres. : Kriteriet spiller ingen rolle. Bilene markeres, uavhengig av om det er oppfylt eller ikke (standard). Å velge
: Kriteriet spiller ingen rolle. Bilene markeres, uavhengig av om det er oppfylt eller ikke (standard). Å velge  for alle alternativer er de samme som å klikke på Velg alle.
for alle alternativer er de samme som å klikke på Velg alle.
I eksemplet i bildet under (3) er alle biler markert bortsett fra de som ikke har en aktuell posisjon og allerede har fått fordelt oppdrag. Det spiller ingen rolle om bilene er innlogget eller ikke.
Mer informasjon er tilgjengelig i Ruteoptimering (vindu).
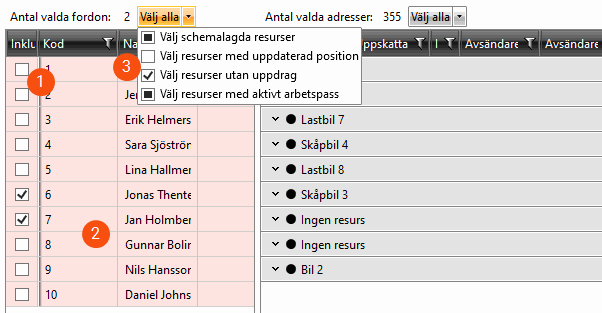
Adresselisten
Hvert oppdrag i adresselisten har to linjer, en rød for henteadressen (1) og en blå for leveringsadressen (2). Det er fordi det ikke alltid er optimalt å hente og levere ett og ett oppdrag. For eksempel kan det noen ganger være bedre først å hente fem oppdrag (røde adresser), så levere ett (blå adresse), hente to til, levere to og så videre.
Adresselisten er gruppert etter de bilene som allerede har fått tildelt oppdrag. Du kan utvide en bil for å vise oppdragene som er fordelt på den (3). Oppdrag som ennå ikke er fordelt, ligger under Ingen ressurs. Hvis det er kapasitet og tid, blir disse oppgavene allokert til ressursene når kjørerekkefølgen beregnes.
Du kan utelukke et oppdrag fra ruteoptimeringen ved å fjerne haken i boksen for den adressen. Når du fjerner merket for en av adressene for et oppdrag, fjernes også merket for den andre automatisk (5). Du kan ikke fjerne enkeltoppdrag fra listen. For å gjøre dette lukker du vinduet Ruteoptimering og velger bare de oppdragene du vil inkludere i trafikkledelsen før du trykker på F9.
Hvis du vil forhindre at oppdrag flyttes til andre ressurser når du beregner kjørerekkefølgen, kan du låse oppdragene på ressursen ved å klikke på ![]() (6). Disse oppdragene blir da værende på ressursen selv om det ikke er optimalt ut fra et ruteoptimaliseringsperspektiv. Du kan låse opp oppdragene igjen ved å klikke på
(6). Disse oppdragene blir da værende på ressursen selv om det ikke er optimalt ut fra et ruteoptimaliseringsperspektiv. Du kan låse opp oppdragene igjen ved å klikke på ![]() .
.
Du kan omfordele oppdrag ved å markere dem i listen, trykke Ctrl + M og deretter velge den nye ressursen i dialogboksen som åpnes (7). Oppdragene låses deretter på den nye ressursen slik at de ikke flyttes til noen annen ressurs når kjørerekkefølgen beregnes.
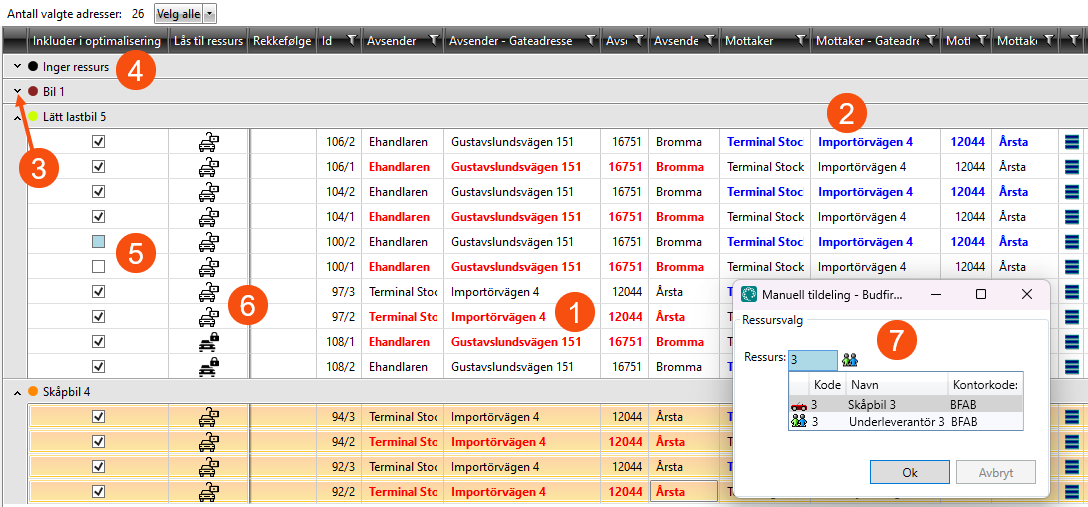
Slik gjør du det
Når du markerer en bil i billisten, vises alle oppdrag som allerede er fordelt eller forhåndsplanlagt på bilen, mens den eksisterende ruten vises på kartet. Det betyr at du kan markere en bil, klikke på Beregn kjørerekkefølge, markere neste bil, beregne kjørerekkefølgen for den bilen og så videre, uten at du må gå tilbake til trafikkledelsen.
Du kan fordele flere oppdrag på bilen i trafikkledelsen uten å lukke vinduet Ruteoptimering. De nye oppdragene vises da også i vinduet Ruteoptimering og tas med i beregningen av kjørerekkefølgen.
Hvis du markerte oppdrag i trafikkledelsen som ennå ikke var fordelt, ligger de under Ingen ressurs i adresselisten. Du kan markere en bil, klikke på Beregn kjørerekkefølge og se hvilke oppdrag bilen rekker å ta innenfor tidsrammen.
Hvis du er fornøyd med kjørerekkefølgen, kan du fordele oppdragene på den bilen, og gå til trinn 3 nedenfor. Hvis du i stedet vil at alle oppdrag skal utføres av en og samme bil, kan du gå videre til neste bil og se om den rekker å ta oppdragene, og så videre.
Hvis du markerer en annen bil og beregner kjørerekkefølgen på nytt, blir oppdragene som er planlagt på den første bilen, fjernet og tatt med i beregningen for den nye bilen. Gå til trinn 3 nedenfor hvis du vil fordele oppdragene etter at du har beregnet kjørerekkefølgen for en bil.
Hvis du markerte et stort antall oppdrag i trafikkledelsen, kan du ruteoptimere flere biler samtidig og fordele oppdragene som ennå ikke er fordelt, på bilene som rekker å ta dem. Flere oppdrag legges til fra Ingen ressurs helt til arbeidsøktene for bilene er fulle.
Når beregningen er ferdig, vises ruten på kartet, og oppdragene har fått en estimert ankomsttid som vises i kolonnen Forventet i adresselisten. Hvis du holder pekeren over symbolene på kartet, vises en rute med informasjon om avsender, mottaker eller ressurs, avhengig av hvilket symbol du holder pekeren over. Mer informasjon er tilgjengelig i Tegnforklaring – kartet.
Noen ganger vises det en advarsel om at det er for lite kapasitet for en bil, og at bilen ikke vil ruteoptimeres. Du kan justere kapasiteten i bilregisteret (eller etter biltypen). Du kan også velge ikke å ta hensyn til kapasiteten ved å fjerne haken for den aktuelle dimensjonen på fanen Begrensninger i ruteoptimaliseringsinnstillingene (se Innstillinger for ruteoptimering (vindu)).
Noen ganger vises det en advarsel om at visse adresse- eller bilposisjoner er mangelfulle når du beregner kjørerekkefølgen. Du kan justere adresseposisjonene ved å klikke på Register > Juster adresseposisjoner. Bilposisjonene kan ikke justeres.
Når kjørerekkefølgen er beregnet, kan du endre kjørerekkefølgen manuelt ved å dra og slippe adresselinjer på et nytt sted i listen, men da vil ikke den estimerte ankomsttiden være riktig.
Det er alltid den kjørerekkefølgen du ser i adresselisten, som sendes til trafikkledelsen og Opter Driver. Hvis du først beregner kjørerekkefølgen og deretter endrer kjørerekkefølgen manuelt, eller sorterer på en annen kolonne enn Rekkefølge, er det altså den kjørerekkefølgen som gjelder for oppdragene. Ikke nummereringen i kolonnen Rekkefølge. Kolonnen Rekkefølge viser kun den optimale kjørerekkefølgen i henhold til ruteoptimeringsberegningen.
Hvis du har endret rekkefølgen manuelt, eller sorterer på en annen kolonne, og ønsker å gjenopprette den optimale kjørerekkefølgen, kan du sortere på kolonnen Rekkefølge, eller klikke på Beregn kjørerekkefølge på nytt.
Hvis du klikker på Beregn kjørerekkefølge, fjerner du alltid den manuelle sorteringen, og listen sorteres automatisk på kolonnen Rekkefølge.
Trinn 3: Lagre kjørerekkefølgen og synkroniser den med sjåførenes Opter Driver
Når det ikke er igjen noen oppdrag under Ingen ressurs, og du er fornøyd med kjørerekkefølgen som er beregnet for bilene, markerer du Lagre sorteringsrekkefølgen og beregnede tider nede til høyre og velger ett av følgende alternativer:
- Forhåndsplanlegg oppdrag: Oppdragene får en ressurs, men beholder statusen Opprettet. Det sendes ikke ut meldinger om at de er fordelt, til sjåførene. Det kan være nyttig om du for eksempel vil planlegge morgendagens oppdrag, men ikke fordele dem med en gang. Da kan du fordele oppdragene når det passer deg, ved å markere dem i trafikkledelsen og trykk Enter.
- Tildel oppdrag: Oppdragene fordeles, og sjåførene ser kjørerekkefølgen i Opter Driver.
- Foreslå oppdrag: Lagre fordelingen og kjørerekkefølgen som et forslag i trafikkledelsen. Forslaget presenteres i kolonnen Foreslått ressurs (kode). Du kan bruke forslaget til å fordele oppdrag som ligger lenger frem i tid, og som ikke er påbegynt ennå.
Klikk så på Ok. Hvis du ikke vil lagre noen endringer, klikker du i stedet på Lukk.
Oppdragene blir ikke delt inn i hente- og leveringsadresser i Opter Driver. I stedet vises de i riktig rekkefølge basert på status. Hvis et oppdrag har statusen Tildelt, vises oppdraget på det stedet i kjørerekkefølgen som henteadressen har (kolonnen Sorteringsrekkefølge - Fra i trafikkledelsen). Når statusen endres til Lastet, flyttes oppdraget til det stedet i kjørerekkefølgen som leveringsadressen har (kolonnen Sorteringsrekkefølge - Til i trafikkledelsen).
Kartet
Rutene til alle ressursene vises på kartet, ressursene er runde og adressene er firkanter. Hold musepekeren over en ressurs eller adresse for å vise mer informasjon. Mer informasjon er tilgjengelig i Tegnforklaring – kartet.
Du kan markere adresser på kartet ved å holde Shift nede og deretter dra musen over adressene. Når du slipper museknappen, markeres de i adresselisten, og du kan dra og slippe dem som vanlig. Dette kan være praktisk for å markere adresser som ligger geografisk nær hverandre, i stedet for å måtte slå dem opp i adresselisten.
Trykk Ctrl + M for å tilordne de valgte oppdragene til en ressurs.