Sist oppdatert: 2024-09-17
Gjelder fra og med: Opter 2024.06.00
Ruteoptimering (vindu)
![]() I trafikkledelsen: høyreklikk på en ressurs > Optimer rute.
I trafikkledelsen: høyreklikk på en ressurs > Optimer rute.
![]() I trafikkledelsen: marker oppdrag i en av listene > F9.
I trafikkledelsen: marker oppdrag i en av listene > F9.
![]() I trafikkledelsen: marker oppdrag i en av listene > Øvrige > Ruteoptimalisering (F9).
I trafikkledelsen: marker oppdrag i en av listene > Øvrige > Ruteoptimalisering (F9).
![]() På kartet i trafikkledelsen: marker oppdrag og klikk på
På kartet i trafikkledelsen: marker oppdrag og klikk på ![]() i øvre høyre hjørne (mer informasjon finner du i Fordele oppdrag på ressurser i trafikkledelsen).
i øvre høyre hjørne (mer informasjon finner du i Fordele oppdrag på ressurser i trafikkledelsen).
I dette vinduet kan du beregne kjørerekkefølgen for én eller flere biler eller sortere oppdragene manuelt. Vinduet ser litt annerledes ut avhengig av hvordan det åpnes og hvilke innstillinger du har.
Flerbilsinnstillinger
Denne delen vises bare hvis du ruteoptimerer flere biler.
| Funksjon | Beskrivelse |
|---|---|
| Filter | Filtrer hvilke biler og oppdrag som vises i billisten og oppdragslisten med et trafikkledelsesfilter. Standardinnstilling: [Alle] |
| Maksimal tid for utregning (mm:ss) | Angi maksimal tid i minutter og sekunder som flerbiloptimering kan ta. Du kan angi en standardverdi for dette feltet i feltet Beregningstid (sekunder) flerbilsoptimering i ruteoptimeringsinnstillingene. |
| Fordel oppdrag mellom biler |
Du kan angi en standardverdi for denne avmerkingsboksen i ruteoptimeringsinnstillingene (avmerkingsboksFordel oppdrag mellom biler). |
| Lås oppdrag til gjeldende ressurs | Ressursene beholder oppdragene som allerede er tildelt dem når kjørerekkefølgen beregnes. Dersom en ressurs har tid til flere oppdrag i løpet av arbeidsøkten , kan eventuelt flere oppdrag legges til, men ingen tildelte oppdrag fjernes fra noen ressurs. Fjern merket i boksen hvis du ønsker å beregne kjørerekkefølgen for alle oppdrag optimalt, uten å ta hensyn til at oppdrag allerede er fordelt. Oppdragene kan da fordeles til andre ressurser. Standardinnstilling: |
| Vis ressursenes pågående oppdrag | Du kan angi en standardverdi for denne avmerkingsboksen i ruteoptimeringsinnstillingene (avmerkingsboks Vis ressursenes pågående oppdrag). Standardinnstilling: |
Innstilling
| Funksjon | Beskrivelse |
|---|---|
| Innstilling | Velg hvilken ruteoptimeringskonfigurasjon som skal brukes i beregningen. Du kan ha forskjellige konfigurasjoner for forskjellige typer ruteoptimeringer. Klikk på |
Ruteoptimering
Du finner instruksjoner for dette i Manuell ruteoptimering og Flerbilsoptimering.
| Funksjon | Beskrivelse |
|---|---|
| Ignorer tidsvindu | Marker boksen hvis du vil at ruteoptimeringen skal skje uten hensyn til ordrenes tidligste og seneste hente- og leveringstider. Ruten som foreslås, er bare basert på den optimale kjørerekkefølgen mellom adressene. |
| Ignorer kun senest-tider | Gråfarget hvis Ignorer tidsvindu er tom. Ruteoptimeringen tar bare hensyn til ordrenes tidligste hente- og leveringstider, ikke nyeste. Det kan være nyttig hvis du har mange leveranser med samme seneste leveringstid. Hvis du fjerner markeringen i Ignorer tidsvindu, fjerner du også denne avmerkingsboksen (hvis den er merket av). |
| Skjul hentinger | Vises bare når du ruteoptimerer én bil om gangen. Skjuler henteadressene (røde) i oppdragslisten, og de inkluderes ikke når kjørerekkefølgen beregnes. Brukes hovedsakelig hvis alt gods hentes på samme adresse, for eksempel en terminal. |
| Beregn på annen dato | Beregn hente- og leveringstider for en annen dag enn i dag. |
| Biler må starte rute ved | Alle biler skal utgå fra denne adressen. Kjøretiden til startadressen regnes inn i ruteoptimeringen, og leveringstiden for det første oppdraget tar hensyn til denne kjøretiden. Hvis du velger [Ingen], starter ruten på bilens aktuelle posisjon. Hvis du velger [Hjemmeposisjon], starter ruten ved ressursens hjemmeposisjon, hvis du har spesifisert en i bil- eller sjåførjournalen. Mer informasjon er tilgjengelig i Velge første og siste stopp for en bil. |
| Biler må avslutte rute ved | Alle biler skal avslutte arbeidsøktene på denne adressen. Kjøretiden til sluttadressen regnes inn i ruteoptimeringen, og det tas hensyn til arbeidsøktens sluttid. Hvis du velger [Ingen], avsluttes ruten på leveringsadressen for det siste oppdraget. Hvis du velger [Hjemmeposisjon], avsluttes ruten ved ressursens hjemmeposisjon, hvis du har spesifisert dette. Mer informasjon er tilgjengelig i Velge første og siste stopp for en bil. |
| Beregn kjørerekkefølge | Rekkefølgen er optimalisert i henhold til innstillingene. Ankomsttidene for både hente- og leveringsadresser beregnes, og ruten vises på kartet. |
| Beregn tider (behold kjørerekkefølge) | Vises bare når du ruteoptimerer én bil om gangen. Velg dette alternativet hvis du har justert kjørerekkefølgen manuelt og vil beholde den, men beregne tidene. Du kan endre kjørerekkefølgen manuelt ved å dra og slippe stoppene i adresselisten. Sjåføren kan også endre kjørerekkefølgen i Opter Driver hvis den er stilt inn slik. Mer informasjon er tilgjengelig i Manuell ruteoptimering og i Synkronisere kjørerekkefølgen fra Opter Driver for trafikkledelsen. |
| Snu kjørerekkefølge | Er bare aktivert når du ruteoptimaliserer én bil om gangen og når alle oppdragene har samme avsenderadresse. Endrer retningen på ruten slik at den går i motsatt retning. Dette kan være nyttig hvis du ønsker å avslutte ruten så nær avsenderens adresse som mulig. |
Billisten
Billisten er bare synlig når du ruteoptimerer flere biler samtidig. Listen viser bilene som er tilgjengelige for ruteoptimering.
Biler med rosa bakgrunn i listen mangler posisjon. Du bør angi en reserveposisjon for biler som mangler posisjon. Mer informasjon er tilgjengelig i Bilens posisjon.
| Funksjon | Beskrivelse |
|---|---|
| Antall valgte biler | Antall biler som for øyeblikket er markert i billisten, og som skal brukes til ruteoptimering. |
| Velg alle | Markerer alle biler i listen. Hvis du klikker på Avansert innstilling. Vi anbefaler at du lar dette kriteriet stå som
Å velge Standard: |
| Kolonner |
Adresselisten
Adresselisten kan se litt annerledes ut avhengig av om du har aktivert optimering for flere biler eller ikke. Du kan angi hvilke kolonner som skal vises på fanen Kolonneinnstillinger - Oppdrag i ruteoptimeringsinnstillingene (se Innstillinger for ruteoptimering (vindu)).
Kjørerekkefølgen som sendes til trafikkledelsen og Opter Driver, er den kjørerekkefølgen som vises visuelt i listen, ikke den kjørerekkefølgen som beregnes av ruteoptimeringen i kolonnen Rekkefølge
Følgende tre kolonner vises alltid i listen:
| Funksjon | Beskrivelse |
|---|---|
| Inkluder i optimalisering |
Når du merker av eller fjerner merket for en av adresselinjene i et oppdrag (rød/blå), blir den andre automatisk merket av eller fjernet. |
| Lås til ressurs | Vises bare hvis du har aktivert optimalisering for flere biler. Mer informasjon er tilgjengelig i Ruteoptimering: forberedelser og konfigurasjon.
Når du låser eller låser opp en av adresselinjene på et oppdrag (rød/blå), låses/opplåses den andre automatisk. |
| Rekkefølge | Løpenummer for hvilket stopp på ruten adressen er i henhold til den optimale kjørerekkefølgen, beregnet av PTV. Hvis du har krysset av for Rediger sorteringsrekkefølge i innstillingene for ruteoptimalisering, kan du endre kjørerekkefølgen ved å skrive inn et nytt tall i denne kolonnen, og deretter omsortere kolonnen slik at sifrene kommer i riktig rekkefølge. Det er altså ikke nok å skrive «9» på den fjerde adressen i listen og klikke på Ok. Hvis adressen fortsatt ligger på fjerde plass i listen, blir den det fjerde stoppestedet i trafikkledelsen og Opter Driver uavhengig av nummeret du har skrevet inn her. Hvis du vil gjenopprette den optimale kjørerekkefølgen, klikker du på Beregn kjørerekkefølge. Tallene du har skrevet inn manuelt, blir overskrevet, og listen blir sortert i nummerrekkefølge i henhold til denne kolonnen. Det er alltid den kjørerekkefølgen du ser i adresselisten, som sendes til trafikkledelsen og Opter Driver. Hvis du først beregner kjørerekkefølgen og deretter endrer kjørerekkefølgen manuelt, eller sorterer på en annen kolonne enn Rekkefølge, er det altså den kjørerekkefølgen som gjelder for oppdragene. Ikke nummereringen i kolonnen Rekkefølge. Kolonnen Rekkefølge viser kun den optimale kjørerekkefølgen i henhold til ruteoptimeringsberegningen. Hvis du har endret rekkefølgen manuelt, eller sorterer på en annen kolonne, og ønsker å gjenopprette den optimale kjørerekkefølgen, kan du sortere på kolonnen Rekkefølge, eller klikke på Beregn kjørerekkefølge på nytt. Hvis du klikker på Beregn kjørerekkefølge, fjerner du alltid den manuelle sorteringen, og listen sorteres automatisk på kolonnen Rekkefølge. |
Hvert oppdrag i adresselisten har to linjer, en rød for henteadressen (1) og en blå for leveringsadressen (2). Det er fordi det ikke alltid er optimalt å hente og levere ett og ett oppdrag. For eksempel kan det noen ganger være bedre først å hente fem oppdrag (røde adresser), så levere ett (blå adresse), hente to til, levere to og så videre.
Adresselisten er gruppert etter de bilene som allerede har fått tildelt oppdrag. Du kan utvide en bil for å vise oppdragene som er fordelt på den (3). Oppdrag som ennå ikke er fordelt, ligger under Ingen ressurs. Hvis det er kapasitet og tid, blir disse oppgavene allokert til ressursene når kjørerekkefølgen beregnes.
Du kan utelukke et oppdrag fra ruteoptimeringen ved å fjerne haken i boksen for den adressen. Når du fjerner merket for en av adressene for et oppdrag, fjernes også merket for den andre automatisk (5). Du kan ikke fjerne enkeltoppdrag fra listen. For å gjøre dette lukker du vinduet Ruteoptimering og velger bare de oppdragene du vil inkludere i trafikkledelsen før du trykker på F9.
Hvis du vil forhindre at oppdrag flyttes til andre ressurser når du beregner kjørerekkefølgen, kan du låse oppdragene på ressursen ved å klikke på ![]() (6). Disse oppdragene blir da værende på ressursen selv om det ikke er optimalt ut fra et ruteoptimaliseringsperspektiv. Du kan låse opp oppdragene igjen ved å klikke på
(6). Disse oppdragene blir da værende på ressursen selv om det ikke er optimalt ut fra et ruteoptimaliseringsperspektiv. Du kan låse opp oppdragene igjen ved å klikke på ![]() .
.
Du kan omfordele oppdrag ved å markere dem i listen, trykke Ctrl + M og deretter velge den nye ressursen i dialogboksen som åpnes (7). Oppdragene låses deretter på den nye ressursen slik at de ikke flyttes til noen annen ressurs når kjørerekkefølgen beregnes.
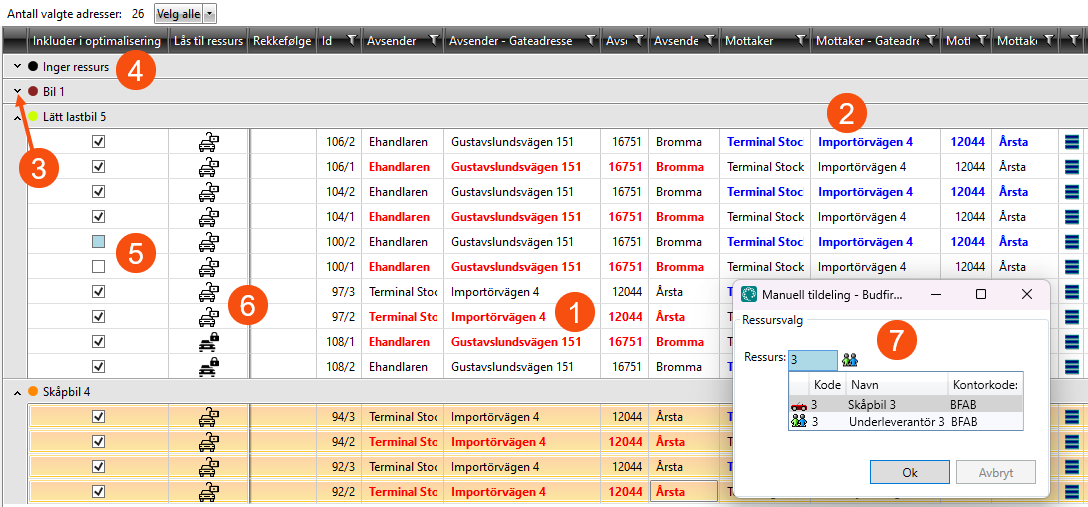
Kart
Rutene til alle ressursene vises på kartet, ressursene er runde og adressene er firkanter. Hold musepekeren over en ressurs eller adresse for å vise mer informasjon. Mer informasjon er tilgjengelig i Tegnforklaring – kartet.
Du kan markere adresser på kartet ved å holde Shift nede og deretter dra musen over adressene. Når du slipper museknappen, markeres de i adresselisten, og du kan dra og slippe dem som vanlig. Dette kan være praktisk for å markere adresser som ligger geografisk nær hverandre, i stedet for å måtte slå dem opp i adresselisten.
Trykk Ctrl + M for å tilordne de valgte oppdragene til en ressurs.