Last updated: 22.08.2022
Valid from: 2022.06.00 up to and including 2023.06.00 (2023.07-01.238)
Automatically adding road toll price items to orders
Applies up to and including version 2023.07-01.238. The article is no longer updated. See instead Managing road tolls.
If you have the PTV add-on service, you can have road tolls – such as congestion charges or Norwegian and German tolls – automatically added to orders.
When an order is created with a price list, service and vehicle type for which you have set road tolls, road toll price items are added to the orders. The description on the price item row indicates the route or pay station to which the charge applies.
As Opter retrieves the tolls from PTV, they cannot be created if the distances are entered manually on the order.
Step 1: Create a road toll price item
How to create the price item to be added to the order:
- Click on Economy > Price lists > Price lists and expand the price list on which road tolls are to be used.
Open the Price items folder and check whether the price list already has a price item for road tolls. If not, click on
 to create a new price item.
to create a new price item.
- It is only possible to have one road toll price item per price list.
- It is not sufficient for the road toll price item to be in the master price list.
Enter a Name and configure the following settings:
Price item type: Extra
Price type: Matrix price
Toll fee:

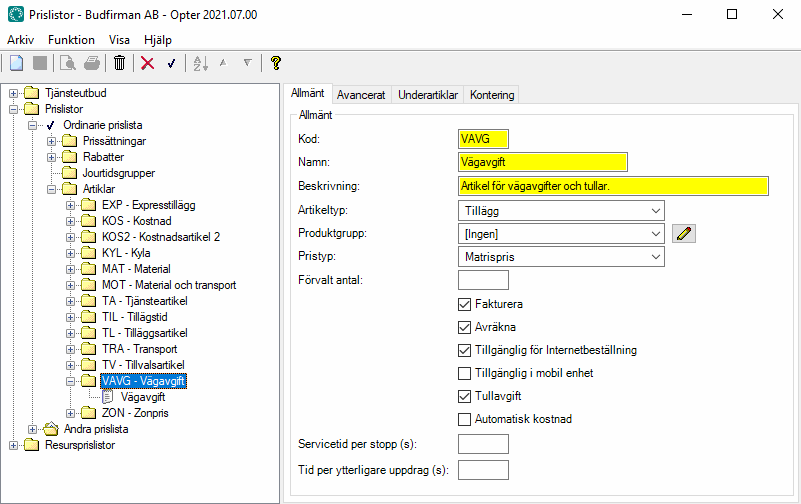
Click on
 to save all changes.
to save all changes.Go to the Advanced tab and configure the following settings:
VAT rate: the VAT rate to be used for the road tolls.
No fuel extra:

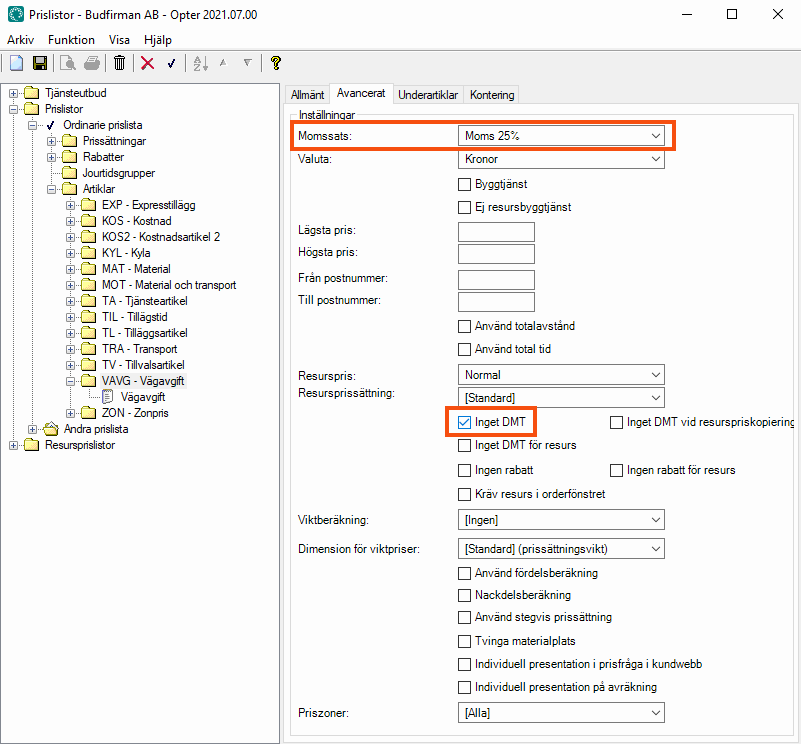
- Click on
 to save all changes.
to save all changes.
Step 2: Activate road tolls for services
How to activate a road toll for a service:
- Click on Economy > Price lists > Services and select the service for which road tolls are to be activated.
Go to the Tull och utsläpp tab, select the Calculate road tolls checkbox and choose how the toll fees are to be added up in the Calculate road tolls based on drop-down list:
Order: Excluding routes to intermediate terminals.
Shipment: Including routes to intermediate terminals.
- Configure any other settings under Road tolls. For more information about the settings, see Services (window).
- Click on
 to save all changes.
to save all changes.
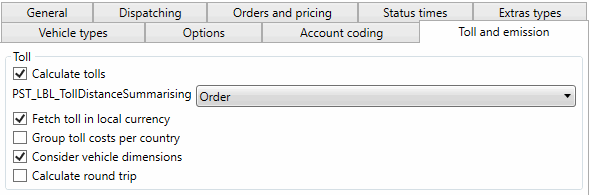
Step 3: Enter the details for the price vehicle type
PTV uses the values to calculate the different types of road tolls that the vehicle may generate. In order for the road tolls to be correct, it is important for the settings for the price vehicle types to be correct.
- Click on Economy > Price lists > Price vehicle types and select the price vehicle type for which the road toll is to be calculated.
Go to the Avståndsberäkning och utsläpp tab and select an option from the Vehicle type drop-down list.
Fill in the information in the other fields in the Dimensions for PTV box.
- Click on
 to save all changes.
to save all changes.
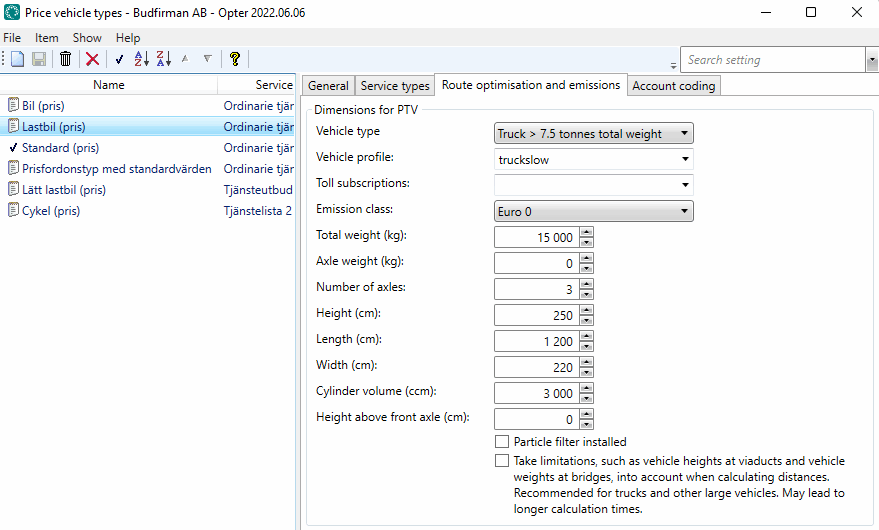
Step 4: Check the road toll factor in the Currencies window
Click on Economy > Currencies. Check that the road toll factor is "1/100", i.e. that there is a "100" in the Road toll factor field. The road toll factor adjusts the road toll to fit with Opter when it comes from PTV. Do not change it on your own.
If you carry out transport in countries with different currencies, set the exchange rates for these countries on the Currency rates tab. For more information, see Currencies.
Troubleshooting
Check:
- that the correct price list is selected on the order
- that the services set for road tolls are available on the price list
- that the addresses are entered correctly and that the position accuracy is sufficiently good
- that there is a road toll price item in the correct price list.