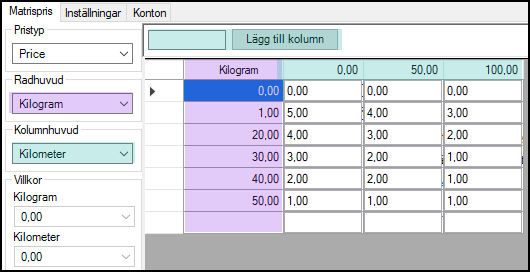Creating and setting up prices
Applies up to and including version 2023.07-01.238. The article is no longer updated.
Click on Economy > Price lists.
Make sure you have a suitable list of services to work on, if you are going to enter prices for something other than price items.
Creating a new price list
You can create a new price list by copying one you already have and then making changes to the copy. This is convenient because the list of services, with its services, vehicle types, etc. is included, and you do not need to create so much from scratch.
To copy a price list, proceed as follows:
- Open the Price lists folder by clicking on
 .
. - Identify the price list that is to be copied.
- Drag and drop the price list onto the Price lists folder.
- Click on the new price list that has been created and set it up as required.
- Click on
 to save all changes.
to save all changes.
Configure basic settings for a price list as follows:
1. Enter the name of the price list. Also enter the internet name, if it will be made available on the customer web.
2. If the price list should only be available to certain customers, which are selected in the customer registry, select the Private checkbox.
3. If the price list is to be available when ordering on the customer web, select the Available for Internet order checkbox.
4. If you have a price list from which you want to download prices to the one you are creating now, select it from the Main price list drop-down list.
– If you select a master price list, all prices from that list will automatically be available in this new price list as well. A master price list works well if you want to make a customer-specific addition or a change to an existing price list, such as a standard price list. The addition can then be made without having to copy the prices from the original price list.
5. Go to the Service lists tab and select which lists of services will use the price list by ticking and unticking the relevant checkboxes.
6. Click on
to save all changes.
To create a completely new price list, select the Price lists folder by clicking on it and then on ![]() .
.
Configure basic settings for a price list as follows:
1. Enter the name of the price list. Also enter the internet name, if it will be made available on the customer web.
2. If the price list should only be available to certain customers, which are selected in the customer registry, select the Private checkbox.
3. If the price list is to be available when ordering on the customer web, select the Available for Internet order checkbox.
4. If you have a price list from which you want to download prices to the one you are creating now, select it from the Main price list drop-down list.
– If you select a master price list, all prices from that list will automatically be available in this new price list as well. A master price list works well if you want to make a customer-specific addition or a change to an existing price list, such as a standard price list. The addition can then be made without having to copy the prices from the original price list.
5. Go to the Service lists tab and select which lists of services will use the price list by ticking and unticking the relevant checkboxes.
6. Click on
to save all changes.
Set up prices
Open the price list you want to work on by clicking on ![]() to the left of the folder.
to the left of the folder.
To do pricing for price items, open Price items in the price list by clicking on ![]() to the left of the folder. For other prices, go through the three steps below to create and apply price settings and link the price to the service.
to the left of the folder. For other prices, go through the three steps below to create and apply price settings and link the price to the service.
1. Create a price collection with a price calculation
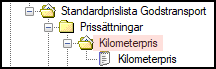
If you have a price collection you want to work on, find that first.
Create a price collection and give it a price calculation as follows:
- Select the Price collections folder and create a new price collection by clicking on
 .
. - Enter a name on the General tab.
- Go to the Price calculations tab and click on Add.
Enter a name for the price calculation.
Matrix price must be selected in the Method drop-down list.
- Click on
 to save all changes.
to save all changes.
2. Set up price calculations
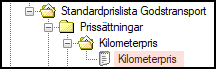
One of Opter’s strengths is that you can set and combine prices in almost any way you like. Some common price calculations are described below. If you are not sure how to obtain the prices you want, contact .
Work with small amounts of prices initially. Make sure they work as intended by creating a test order in order reception, before entering or pasting in all the prices to be used in the price collection.
Proceed as follows to set the price (general description):
1. In the tree on the left, open the price collection folder on which you want to work by clicking on
.
2. Click on the price calculation that is to be set and go to the Settings tab.
3. In the list on the left, select the checkboxes for the items that are to be priced.
4. For each selected object, select the unit it should have in the drop-down list in the Unit column.
If the unit to be used is not in the drop-down list, a new one has to be created. For instructions, see the Creating and setting up units guide.
5. Click on
to save all changes.
6. Go to the Matrix price tab. Select what to show in the price sheet cells using the Row header and Column header drop-down lists.
7. Select the other items to price using the Conditions drop-down lists.
8. Enter the number of units and the prices in the price sheet.
– The first column of the price sheet shows the number of the unit you selected in the Row header drop-down list. See the purple mark in the image below.
– The first row of the price sheet shows the number of the unit you selected in the Column header drop-down list. See the green mark in the image below.
Your prices should be entered in the other cells in the price sheet. The price is valid from the number of units indicated. In the price sheet, prices are therefore set for unit intervals.
Entire data sheets can also be copied from Excel or other spreadsheets and pasted into the price sheet. When doing this, pay attention to the row header, column header and conditions you have chosen.
9. Click on
to save all changes.
Configure the settings for a fixed price as follows:
1. In the tree on the left, open the price collection folder on which you want to work by clicking on
.
2. Click on the price calculation that is to be a fixed price.
3. Go to the Settings tab and tick the Allow whichever checkbox.
4. Go to the Matrix price tab and enter the desired fixed price in the empty cell in the Whichever column.
5. Click on
to save all changes.
Configure the zone price settings as follows:
1. In the tree on the left, open the price collection folder on which you want to work by clicking on
.
2. Click on the price calculation that should be a zone price and go to the Settings tab.
3. In the list on the left, select the Zone - from and Zone - to checkboxes.
4. Go to the Matrix price tab.
5. In the Row header drop-down list, select Zone - from and in the Column header drop-down list, select Zone - to.
6. Enter the prices for the different zones in the price sheet. Prices can also be copied from Excel or another spreadsheet and pasted into the price sheet.
7. Click on
to save all changes.
Configure the settings for kilometre pricing as follows:
1. In the tree on the left, open the price collection folder on which you want to work by clicking on
.
2. Click on the price calculation that should be a kilometre price and go to the Settings tab.
3. In the list on the left, select the Unit1 checkbox and select the option for kilometres in the drop-down list in the Unit column.
If the unit to be used is not in the drop-down list, a new one has to be created. For instructions, see the Creating and setting up units guide.
4. To have different kilometre prices for different types of vehicles, select the Vehicle type checkbox in the list on the left.
5. Click on
to save all changes.
6. Go to the Matrix price tab and select the option for kilometre in the Column header drop-down list. If Vehicle type was selected on the Settings tab, select the vehicle type from the Column header drop-down list.
7. Enter the number of units and the prices in the price sheet.
– The first column of the price sheet shows the number of the unit you selected in the Row header drop-down list. See the purple mark in the image below.
– The first row of the price sheet shows the number of the unit you selected in the Column header drop-down list. See the green mark in the image below.
Your prices should be entered in the other cells in the price sheet. The price is valid from the number of units indicated. In the price sheet, prices are therefore set for unit intervals.
Entire data sheets can also be copied from Excel or other spreadsheets and pasted into the price sheet. When doing this, pay attention to the row header, column header and conditions you have chosen.
8. Click on
to save all changes.
Configure the hourly price settings as follows:
1. In the tree on the left, open the price collection folder on which you want to work by clicking on
.
2. Click on the price calculation that should be a hourly price and go to the Settings tab.
3. In the list on the left, select the Unit1 checkbox and choose the time unit to use, for example hour, in the drop-down list in Unit.
If the unit to be used is not in the drop-down list, a new one has to be created. For instructions, see the Creating and setting up units guide.
4. Click on
to save all changes.
5. Go to the Matrix price tab and select the option for hour in the Column header drop-down list.
6. Enter the number of units and the prices in the price sheet.
– The first column of the price sheet shows the number of the unit you selected in the Row header drop-down list. See the purple mark in the image below.
– The first row of the price sheet shows the number of the unit you selected in the Column header drop-down list. See the green mark in the image below.
Your prices should be entered in the other cells in the price sheet. The price is valid from the number of units indicated. In the price sheet, prices are therefore set for unit intervals.
Entire data sheets can also be copied from Excel or other spreadsheets and pasted into the price sheet. When doing this, pay attention to the row header, column header and conditions you have chosen.
7. Click on
to save all changes.
Configure the settings for tonne-kilometres, fixed price, as follows:
1. In the tree on the left, open the price collection folder on which you want to work by clicking on
.
2. Click on the price calculation that should be a tonne-kilometre, fixed price and go to the Settings tab.
3. In the list on the left, select the Unit1 checkbox and select the option for tonne in the drop-down list in the Unit column.
4. Select the Unit2 checkbox and select the option for kilometre in the drop-down list in the Unit column.
If the unit to be used is not in the drop-down list, a new one has to be created. For instructions, see the Creating and setting up units guide.
5. Click on
to save all changes.
6. Go to the Matrix price tab.
7. Select the tonne option in the Row header drop-down list and select the kilometre option in the Column header drop-down list.
8. Add the kilometre breakpoints (e.g. 0, 100, 200, and so on) by entering them one after another in the text field above the price sheet and click on Add column.
9. Add the tonne breakpoints (e.g. 0, 10, 20, 30, 40, and so on) by entering them in the first column of the price sheet.
10. Enter the prices for the different distances and weights in the price sheet cells.
– The first column of the price sheet shows the number of the unit you selected in the Row header drop-down list. See the purple mark in the image below.
– The first row of the price sheet shows the number of the unit you selected in the Column header drop-down list. See the green mark in the image below.
Your prices should be entered in the other cells in the price sheet. The price is valid from the number of units indicated. In the price sheet, prices are therefore set for unit intervals.
Entire data sheets can also be copied from Excel or other spreadsheets and pasted into the price sheet. When doing this, pay attention to the row header, column header and conditions you have chosen.
11. Click on
to save all changes.
Configure the settings for the price calculation as follows:
1. In the tree on the left, open the price collection folder on which you want to work by clicking on
.
2. Click on the price calculation that is to be a tonne-kilometre price and go to the Settings tab.
3. In the list on the left, select the Unit1 checkbox and select the option for tonne in the drop-down list in the Unit column.
4. Select the Unit2 checkbox and select the option for kilometre in the drop-down list in the Unit column.
If the unit to be used is not in the drop-down list, a new one has to be created. For instructions, see the Creating and setting up units guide.
5. Select the Unit price checkbox and use the Apply to drop-down list to choose whether to multiply the prices by Unit1 or Unit2 (tonnes or kilometres).
6. Select the Best price checkbox if you want Opter to check whether a higher weight means a lower price and to choose the higher weight in that case.
7. Click on
to save all changes.
8. Go to the Matrix price tab.
9. Select the tonne option in the Row header drop-down list and select the kilometre option in the Column header drop-down list.
10. Add the kilometre breakpoints (e.g. 0, 100, 200, and so on) by entering them one after another in the text field above the price sheet and click on Add column.
11. Add the tonne breakpoints (e.g. 0, 10, 20, 30, 40, and so on) by entering them in the first column of the price sheet.
12. Enter the prices for the different distances and weights in the price sheet cells.
– The first column of the price sheet shows the number of the unit you selected in the Row header drop-down list. See the purple mark in the image below.
– The first row of the price sheet shows the number of the unit you selected in the Column header drop-down list. See the green mark in the image below.
Your prices should be entered in the other cells in the price sheet. The price is valid from the number of units indicated. In the price sheet, prices are therefore set for unit intervals.
Entire data sheets can also be copied from Excel or other spreadsheets and pasted into the price sheet. When doing this, pay attention to the row header, column header and conditions you have chosen.
13. Click on
to save all changes.
3. Link price collection to service
When an order is created in Opter, it is allocated one of your price collections. It is not possible to combine multiple price collections on one order. However, a price collection can contain several price calculations, and Opter can combine these.
To link the price to a service, proceed as follows:
1. Click on the price list with which the price collection and price calculation are associated.
2. Go to the Service lists tab and tick the service lists that should use the price list.
3. Click on
to save all changes.
4. Go to the Pricing of services tab, select a service and then select the checkboxes for the price collections that the service should use.
5. Rank the price collections so that Opter selects them in the desired sequence, by dragging and dropping them to the required position. The price collection at the top is used as the first choice. If that cannot be used for the order, Opter tests the next price collection in the ranked sequence.
6. Click on
to save all changes.