Last updated: 01.11.2024
Valid from: Opter 2018.06.00
Add the status "Planned" before Assigned
To add a new status called "Planned", proceed as follows. Shipments with the status 'Planned' can be assigned to vehicles in dispatch, but are not sent to vehicles or drivers.
Step 1: Create the status "Planned"
Click on Settings > Life cycles and statuses > Statuses tab.
Click on Create new status at the bottom under the Statuses list.
Enter "Planned" in the Name and Internet name fields and save.
Select Planned in the list on the left and move it up with
 in the toolbar so that it is between Created and Assigned.
in the toolbar so that it is between Created and Assigned.
Step 2: Add the status to the life cycle
Proceed as follows:
Close the Statuses window and select the life cycle you want to work with from the list on the left in the Life cycles window.
Select Created under Statuses.
Change all the statuses in the drop-down lists under Settings to Planned.
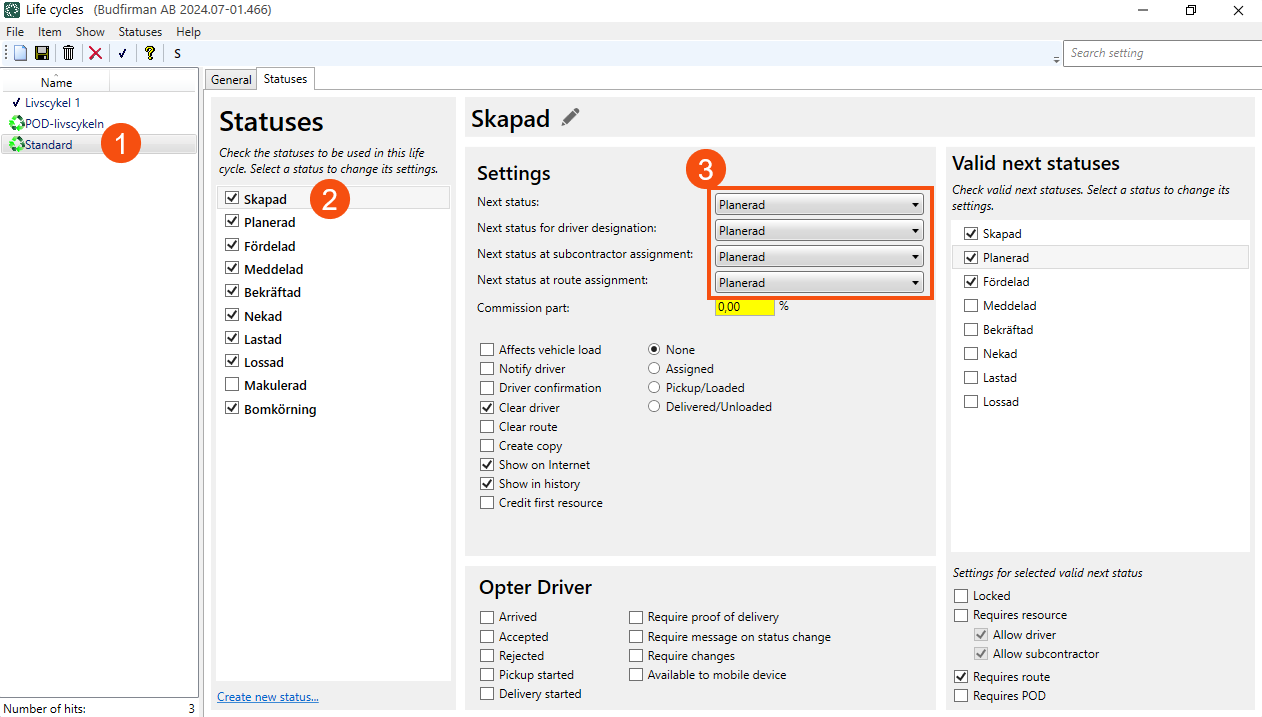
Step 3: Sort in Planned in the status feed
Select Created under Statuses.
Check that the statuses Planned and Assigned are selected under Valid next statuses.
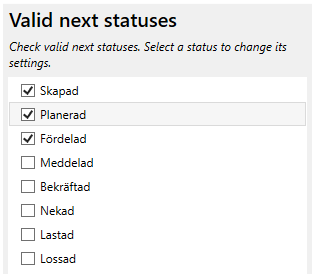
Select Planned under Statuses.
Select Assigned from the Next status drop-down list.
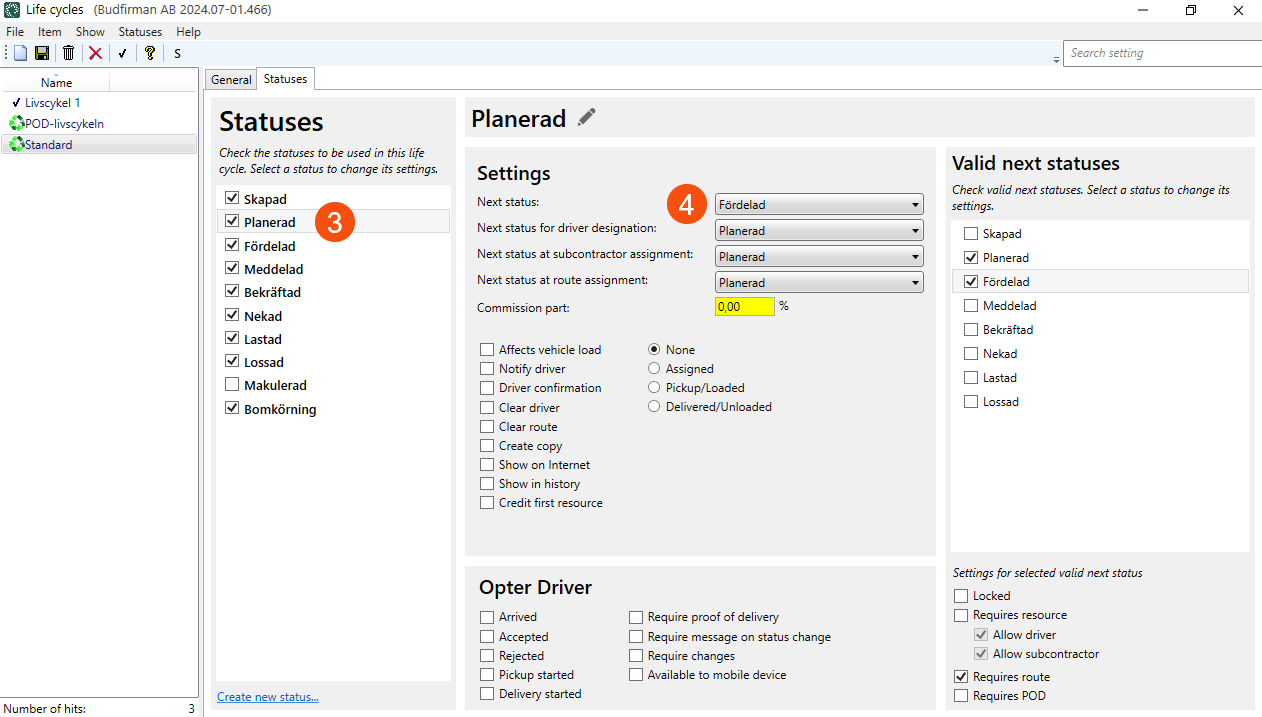
Step 4: Check that the status flow is correct
Select Planned under Statuses.
Check that the statuses Created, Assigned, Picked up and Delivered are selected under Valid next statuses.
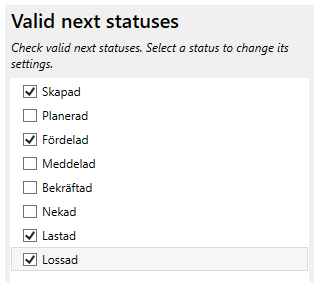
Select Assigned in the Statuses box.
Check that the statuses Created, Planned, Assigned, Picked up and Delivered are selected under Valid next statuses.
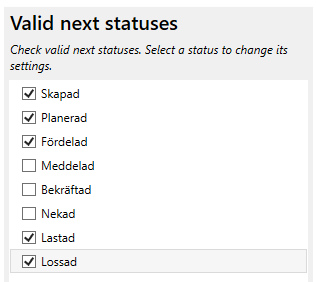
Step 5: Add a window for planned missions in dispatch
Click on Settings > Dispatch settings.
Select the configuration you want to work with in the list on the left and go to the Tabs tab.
Select the tab to which the window is to be added under Tabs and then click on Create new window at the bottom under Windows.
Make the following settings for the new window:
Name: "Planned"
Distance from left: 50
Distance from top: 0
Height: 33
Width: 100
Copy the other settings from the Assigned window.
Go to the Drag-drop targets tab and select Planned.
Go to the Contents tab and click on Create new content at the bottom.
Click on
 on the new line and make the following settings:
on the new line and make the following settings:Name: "Planned".
Shipment status: Planned.
Past:

Present:

Future:

Go to the Columns tab and copy the columns from the Assigned window by clicking on the Copy columns from drop-down list and selecting the appropriate configuration/tab/window from the list.
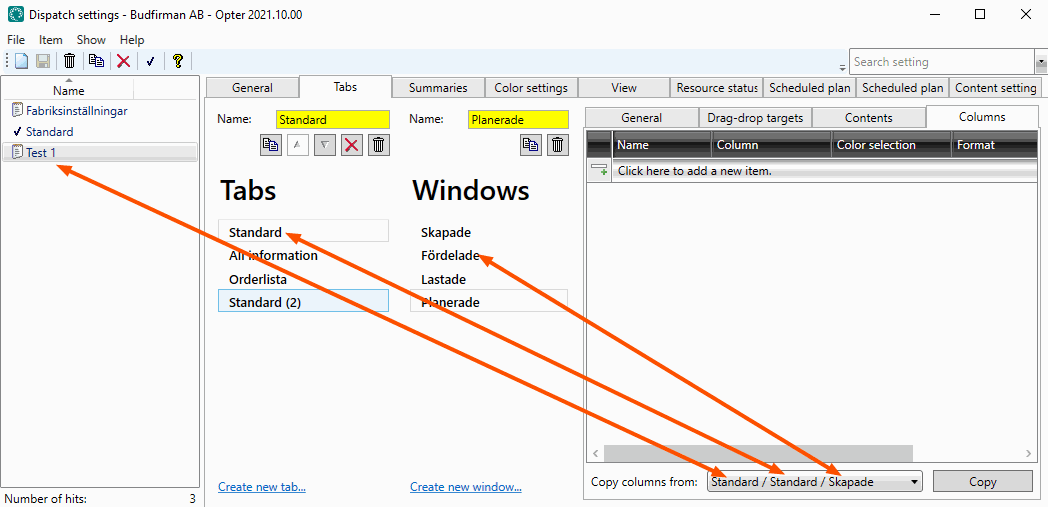
Make room for the new window by moving the Assigned and Picked up windows. First, select Assigned under Windows and fill in the following on the General tab:
Distance from top: 33
Height: 33
Then select Picked up under Windows and fill in the following on the General tab:
Distance from top: 66
Height: 33