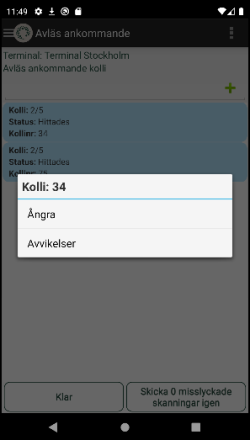Senast uppdaterad: 2023-10-09
Använda skanningslistan i Opter Terminal
I den här artikeln
När du har skannat ett kolli visas resultatet av skanningen i en lista. Skanningslistan kan se ut på två olika sätt:
-
Alla kollin för ett och samma uppdrag visas i ett block. Då kan du se vilka kollin på ett uppdrag som du har skannat (grön bakgrund) och inte (blå bakgrund).
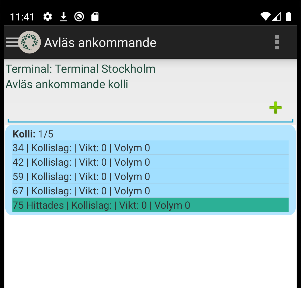
-
Varje skannat kolli visas som ett separat block. Då kan du bara se och hantera de kollin som du faktiskt har skannat.
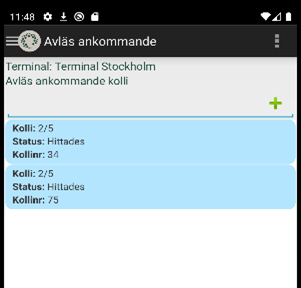
Dessutom går det att ställa in vilken information som visas om kollina. Inställningarna för skanningslistan görs i Opter (se Anpassa skanningslistan i Opter Terminal).
Om du skannar lastbärare så kan skanningslistan se lite annorlunda ut. Mer information finns i Hantera lastbärare i Opter Terminal.
När du har skannat ett kolli kan du göra följande beroende på vilken layout skanningslistan har:
Ett block för alla kollin på ett uppdrag (onescanrow enabled="true")
-
Tryck på ett kolli för att öppna detaljvyn där du till exempel kan lägga till tillägg på ordern och skriva ut en ny kollietikett.
-
Långtryck och välj om du vill ångra skanningen eller registrera en avvikelse.
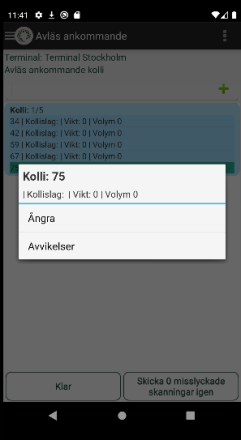
-
Tryck ovanför kollina för att öppna detaljvyn för det senast skannade kollit. När du skannar ett kolli hamnar det längst ner i blocket, så det här alternativet kan vara praktiskt om det är många kollin på uppdraget eftersom du då inte behöver skrolla till slutet av listan.
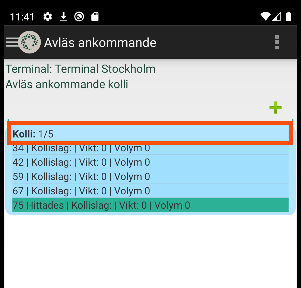
Ett block per skannat kolli (onescanrow enabled="false")
Med den här layouten visas endast skannade kollin i listan.
-
Tryck på ett kolli för att öppna detaljvyn där du kan ändra dimensioner (till exempel vikt och volym), registrera avvikelser och tillägg eller skriva ut en ny kollietikett.
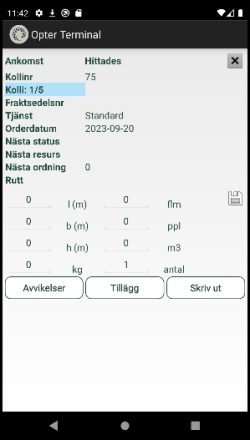
-
Långtryck på ett kolli och välj om du vill ångra skanningen eller registrera en avvikelse.