Viimeisin päivitys: 27.02.2025
Voimassa alkaen: Opter 2023.12.00
Vie ja tuo reittejä Exceliin/Excelistä
Jos reittejä on useita, voi olla helpompaa viedä ne Exceliin, käsitellä reitit siellä ja tuoda ne sitten takaisin Opteriin.
Kun reittejä viedään Exceliin, seuraavat vaihtoehdot ovat käytettävissä:
Reitit – yleinen: Kaikki reitit ja tiedot välilehdellä Yleinen viedään.
Reitit – nouto: Jakelureitit viedään välilehdellä Nouto olevien tietojen ja välilehdellä Yleinen olevan resurssin kanssa.
Reitit – toimitus: Jakelureitit viedään välilehdellä Toimitus olevien tietojen ja välilehdellä Yleinen olevan resurssin kanssa.
Reitit – runkokuljetus: Runkokuljetusreitit viedään välilehdellä Runkokuljetus olevien tietojen ja välilehdellä Yleinen olevan resurssin kanssa.
Reitit – lisävalinnat: Kaikki reitit ja aktivoidut lisävalinnat viedään niin, että näet helposti, mille reiteille lisävalintoja sisältävät tilaukset voidaan jakaa automaattisesti. Lisätietoja lisäpalveluja sisältävien tilausten automaattisesta jakamisesta löydät kohdasta Automaattinen ajojärjestely.
Excel-tiedosto näyttää vain, ovatko lisävalinnat listassa Sisältyy vai Poissuljettu (”Kyllä” tai tyhjä kohta Excel-tiedostossa). Se ei näytä, onko valintaruutua Yhdistä vain valittujen lisävalintojen kanssa merkattu vai ei. Tämä tarkoittaa, että ei ole mahdollista arvioida, mille reiteille lisävalintoja sisältävät tilaukset jaetaan automaattisesti, koska sitä ohjaa valintaruutu. Siirry ikkunaan Reitit ja tarkista reitit, joista olet kiinnostunut.
Myös käytöstä poistetut lisävalinnat näkyvät ikkunan Reitit listoissa, mutta niitä ei viedä Exceliin.
Reitit – reittiryhmät: Kaikki reitit ja reittiryhmät viedään sekä tiedot siitä, mihin reittiryhmiin reitit kuuluvat.
Reitit – aikataulu: Kaikki reitit ja aikataulutiedot viedään.
Vaihe 1: Reittien vieminen Exceliin
Valitse Lähetys > Reitit. Ikkuna Reitit avautuu.
Valitse
 . Valintaikkuna Vie Exceliin avautuu.
. Valintaikkuna Vie Exceliin avautuu.Valitse tiedot, jotka haluat viedä Exceliin, ja napsauta kohtaa Ok. Excel avautuu ja näyttää tiedot niistä reiteistä, jotka valitsit vientiin. Voit muokata Excel-tiedostoa, tallentaa sen ja tuoda sen sitten takaisin Opteriin.
Älä tee muutoksia Excelin vasemmassa yläkulmassa olevaan soluun A1, jossa lukee esim Reitit – Reittiryhmät. Jos muutat solun sisältöä, saat seuraavan varoituksen, kun tuot tiedoston takaisin Opteriin: Valitulla tiedostolla on odottamaton nimi. Haluatko varmasti tuoda valitun tiedoston? Reitit korvataan, eikä tätä toimintoa voi kumota..
Vaihe 2: Tuo reitit Opteriin Excelistä
Valitse Lähetys > Reitit. Ikkuna Reitit avautuu.
Valitse
 (Tuonti) työkalupalkissa.
(Tuonti) työkalupalkissa.Valitse pudotusvalikosta tiedot, jotka haluat tuoda. Jos esimerkiksi veit Reitit – Nouto, valitse tässä ikkunassa Noudot.
Näet tiedot, jotka on viety Excel-tiedoston soluun A1.
Napsauta painiketta Valitse tiedosto ja valitse Excel-tiedosto, jonka haluat tuoda Opteriin.
Jos olet vienyt reittejä aivan vastikään, löydät tiedoston tietokoneen temp-kansiosta. Jos et ole siirtänyt tiedostoa sieltä, tai haluat löytää sen sijainnin nopeasti, napsauta Arkisto > Tiedot > Kopioi paikallinen hakupolku Excelissä ja liitä hakupolku ja tiedoston nimi Opterin tuonti-ikkunaan.
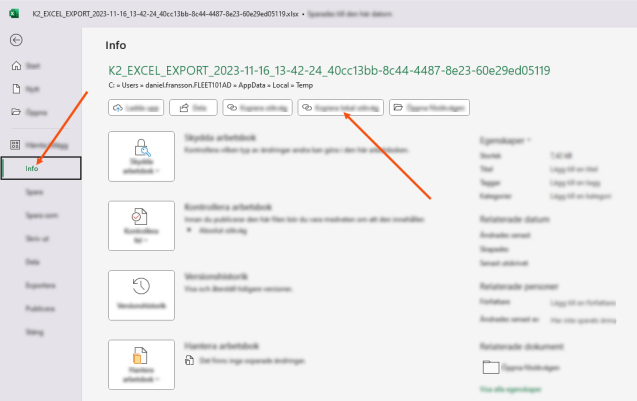
Varmista, että tuot Opteriin oikean Excel-tiedoston. Opterin reitit korvataan tuodun Excel-tiedoston sisällöllä, eikä tätä voi kumota.
Näytölle tulee esikatselunäkymä, josta voit tarkistaa tuotavat tiedot. Jos tiedot näyttävät olevan oikein, napsauta Tuo. Näytölle tulee loki tuonnin tuloksista. Jos et halua tuoda enempää tiedostoja, valitse Sulje.
Suosittelemme, että poistat tiedoston tietokoneeltasi sen jälkeen, kun olet tuonut reitit takaisin Opteriin, jotta et vahingossa tuo vanhentuneita reittitietoja sisältävää tiedostoa myöhemmin.