Senest opdateret: 2024-08-22
Gyldig fra og med: 2023.04.00 og nyere
Webportalen for kunder
Systemadministratoren kan konfigurere, hvordan webportalen ser ud, hvad der vises, og hvilke funktioner der er tilgængelige på de forskellige sider. Det er derfor ikke sikkert, at du kan se alle de menuer og muligheder, der beskrives her. Kontakt din systemadministrator, hvis du ønsker at bruge en af nedenstående funktioner, men ikke kan se den, eller hvis du ikke har loginoplysninger.
Hovedside
På hovedsiden vises en oversigt over dine igangværende ordrer (1) og eventuelle ordrer, der er afgivet, men endnu ikke bekræftet af trafikdisponenten (2). De kolonner, der vises på listerne, indstilles af systemadministratoren. Klik på en ordre for at få vist detaljerne om ordren (detaljevisning). Klik på kortnålen for at gå til kortet (3).
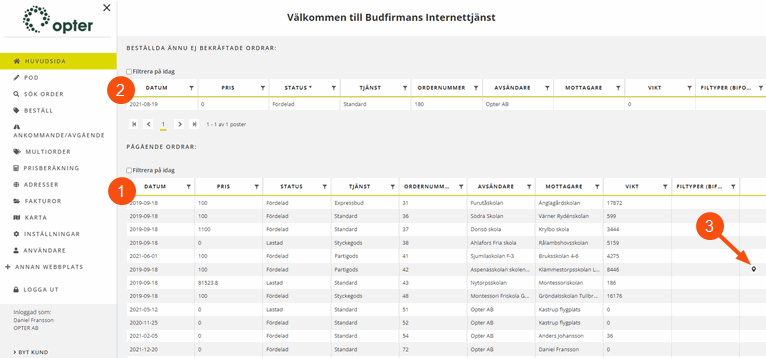
Kolonnefilter
Du kan filtrere kolonnerne ved at klikke på ![]() i kolonneoverskrifterne (1). Du kan filtrere flere kolonner på samme tid. Når du er færdig med at filtrere, kan du fjerne filtrene et efter et, indtil listen viser alle opgaverne igen (2).
i kolonneoverskrifterne (1). Du kan filtrere flere kolonner på samme tid. Når du er færdig med at filtrere, kan du fjerne filtrene et efter et, indtil listen viser alle opgaverne igen (2).
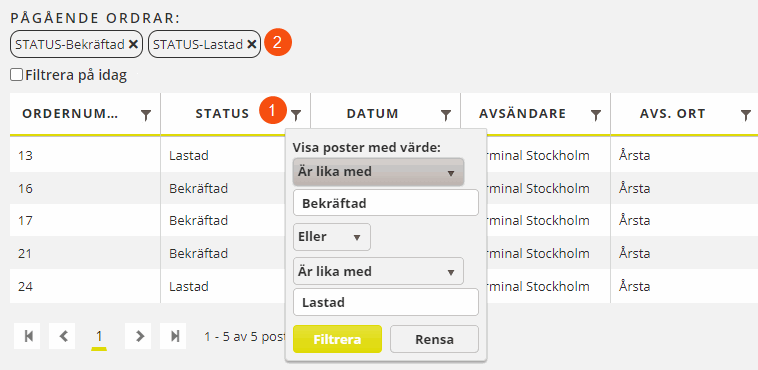
Detaljevisningen
Hvis du klikker på en ordre i en af listerne, åbnes detaljevisningen. Hvilke oplysninger og funktioner, der er tilgængelige, afhænger af systemadministratorens indstillinger:
Rediger: Ordresiden åbnes, hvor du kan redigere ordren.
Kopier: Ordresiden åbnes, hvor du kan oprette en ny ordre baseret på den eksisterende.
Hvis du ofte opretter lignende ordrer, kan du oprette og bruge ordreskabeloner i stedet for at kopiere ordrer. Du kan finde yderligere oplysninger i Opret ordreskabeloner på webportalen for kunder.
Vedhæftede: Vedhæft filer til ordren, ligesom i en e-mail. Det kan for eksempel være et billede af det sted, hvor godset skal afleveres, hvis du ikke kan tage imod leveringen.
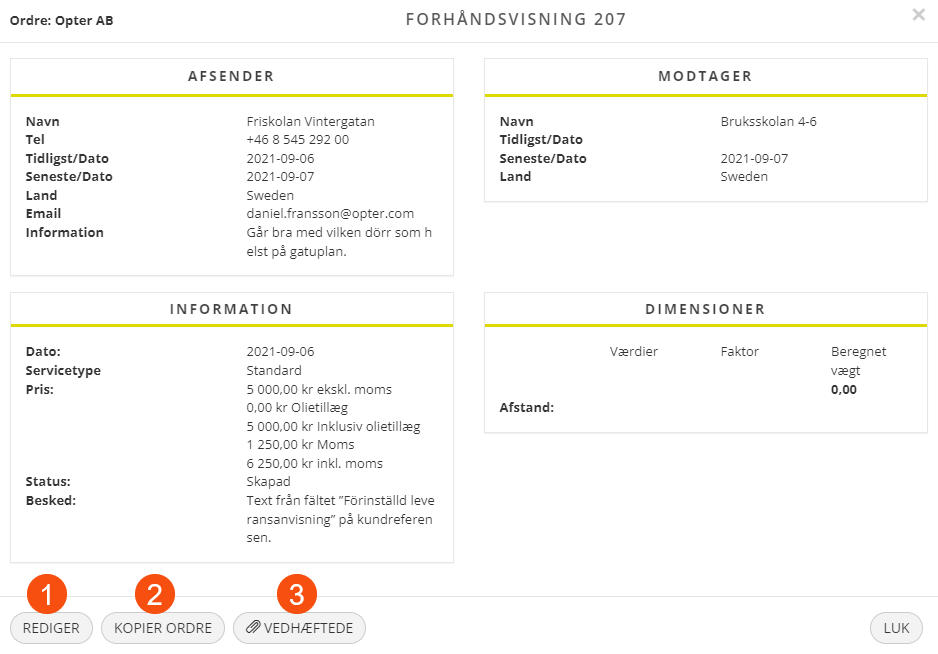
Bestil
På ordresiden kan du bestille transporttjenester. Udfyld formularen, og klik på Gem øverst på siden (1). Felter markeret med gult skal udfyldes for at ordren kan bestilles. Når du klikker på Gem, åbnes en forhåndsvisning, hvor du kan kontrollere rækkefølgen. Hvis alt er korrekt, skal du klikke på Gem igen, og ordren gemmes. Hvis du ønsker at ændre noget, skal du klikke på Luk, og du vil blive ført tilbage til ordreformularen.
Du kan vedhæfte filer til ordren, ligesom i en e-mail. Det kan være nyttigt, hvis du for eksempel vil vise med et billede, hvor godset skal leveres. Klik på Vedhæftede øverst på siden (2) for at navigere til filen.
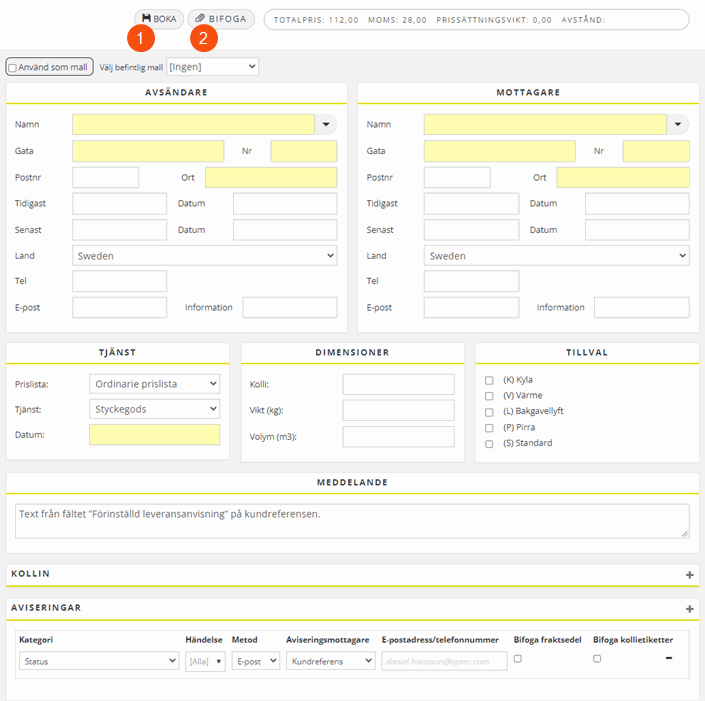
Fjern forkerte adresser
Hvis du vil fjerne forkerte adresser, der vises, når du udfylder feltet Navn i ruderne Afsender og Modtager på ordresiden, skal du gøre følgende:
Indtast navnet på afsender eller modtager i feltet Navn.
Hvis en eller flere adresser matcher navnet, vises adresserne i en liste under feltet Navn.
Hvis du vil slette en forkert adresse, skal du markere den pågældende række med piletasterne eller musen og derefter trykke på Delete på tastaturet.
Den forkerte adresse fjernes direkte uden nogen form for bekræftelse.
Kort
Kortet viser lokationen for alle ressourcer med igangværende ordrer. Ressourcernes lokation opdateres hvert 20. sekund. Over hver kortnål vises ressourcens opkaldsnummer. Hvis du holder markøren hen over en kortnål, vises ressourcens navn og ordrenumre for opgaver, der er afhentet og opgaver, der afventer afhentning.
Ved siden af kortet er Lastede- og Fordelte-ordrerne angivet. For hver ordre vises ordrenummeret, afsenderens navn og modtagerens navn. Hvis du klikker på plustegnet yderst til højre, vises også afsenderadresse og modtageradresse. Hvis du vil se flere oplysninger om en ordre, skal du klikke på ordrenummeret i listen, hvorpå detaljevisning åbnes.
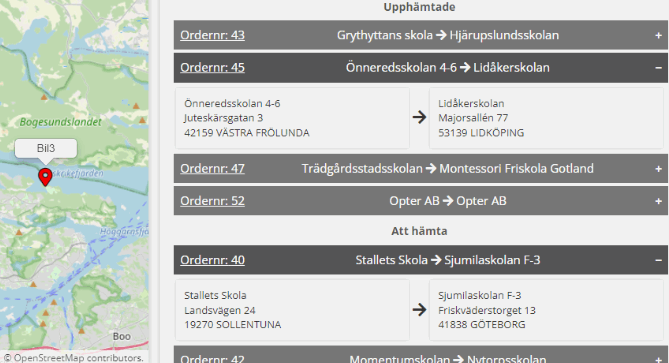
Log ud
Du vil blive logget ud med det samme, når du klikker på Log ud. Der stilles ikke yderligere spørgsmål.