Senast uppdaterad: 2024-08-22
Kundwebben
Systemadministratören kan konfigurera hur webbportalen ser ut, vad som visas och vilka funktioner som finns på de olika sidorna. Det är därför inte säkert att du ser alla menyer och alternativ som beskrivs här. Kontakta systemadministratören om du vill använda någon av funktionerna nedan men inte ser den, eller om du saknar inloggningsuppgifter.
Huvudsida
På huvudsidan visas en översikt över era pågående ordrar (1) och eventuellt ordrar som har beställts men ännu inte bekräftats av trafikledaren (2). Vilka kolumner som visas i listorna ställs in av systemadministratören. Klicka på en order för att visa detaljer om ordern (detaljvyn). Klicka på kartnålen för att gå till kartan (3).
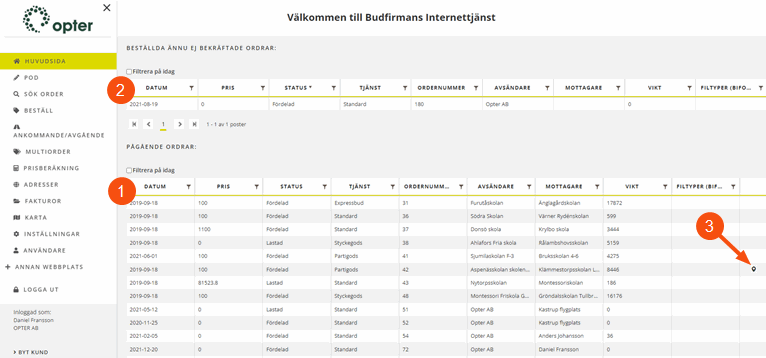
Kolumnfilter
Du kan filtrera kolumnerna genom att klicka på ![]() i kolumnrubrikerna (1). Du kan filtrera på flera kolumner samtidigt. När du har filtrerat kan du ta bort filtren ett och ett, tills listan visar alla uppdrag igen (2).
i kolumnrubrikerna (1). Du kan filtrera på flera kolumner samtidigt. När du har filtrerat kan du ta bort filtren ett och ett, tills listan visar alla uppdrag igen (2).
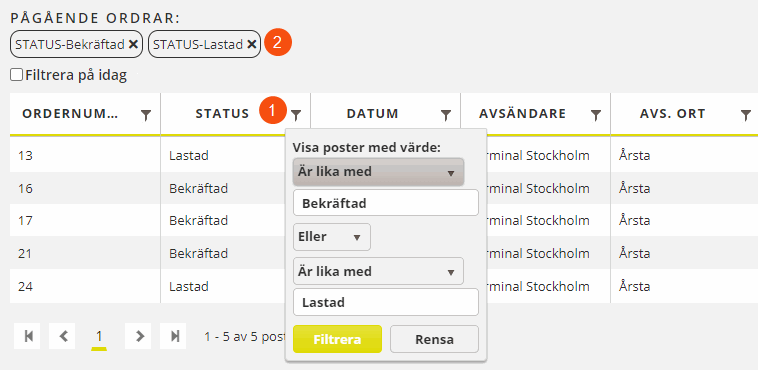
Detaljvyn
Om du klickar på en order i någon av listorna öppnas detaljvyn. Vilken information och vilka funktioner som finns beror på systemadministratörens inställningar:
-
Redigera: Beställningssidan öppnas där du kan redigera ordern.
-
Kopiera: Beställningssidan öppnas där du kan skapa en ny order baserat på den befintliga.
Om du ofta skapar liknande ordrar kan du skapa och använda ordermallar istället för att kopiera ordrar. Mer information finns i Skapa ordermallar på kundwebben.
-
Bifogade filer: Bifoga filer i ordern, ungefär som i ett e-postmeddelande. Det kan till exempel vara en bild på platsen där godset ska lämnas om du inte kan ta emot leveransen.
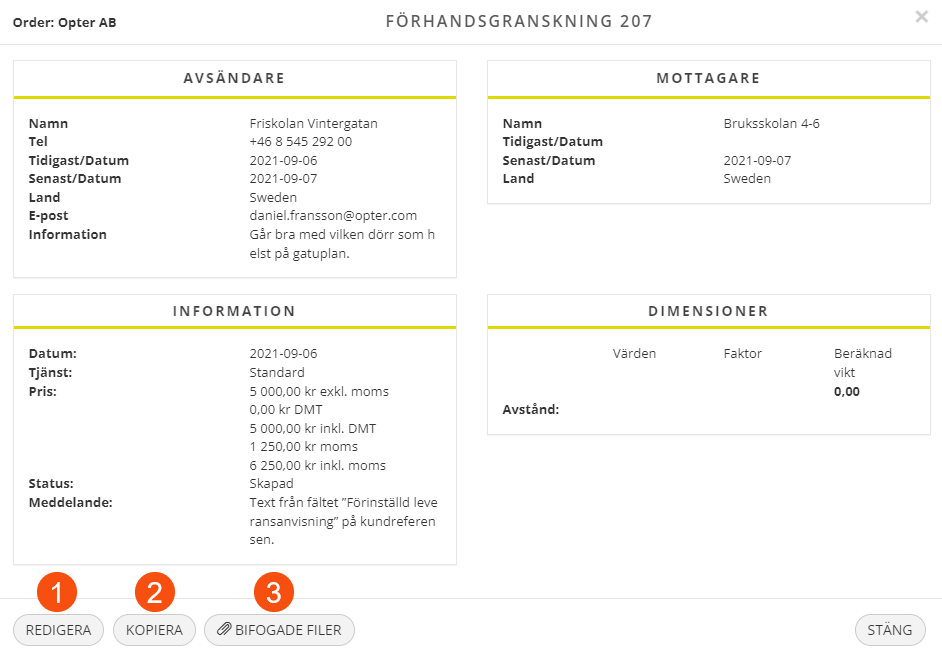
Beställ
På beställningssidan kan du beställa transporttjänster. Fyll i formuläret och klicka på Boka högst upp (1). Gulmarkerde fält måste fyllas i för att det ska gå att boka ordern. När du klickar på Boka öppnas en förhandsgranskning där du kan kontrollera ordern. Om allting stämmer klickar du på Boka igen så sparas ordern. Om du vill ändra något klickar du på Stäng så kommer du tillbaka till beställningsformuläret.
Du kan lägga till filer i ordern ungefär som i ett e-postmeddelande. Det kan till exempel vara praktiskt om du till exempel vill visa med en bild var godset ska lämnas. Klicka på Bifogade filer högst upp på sidan (2) och bläddra till filen.
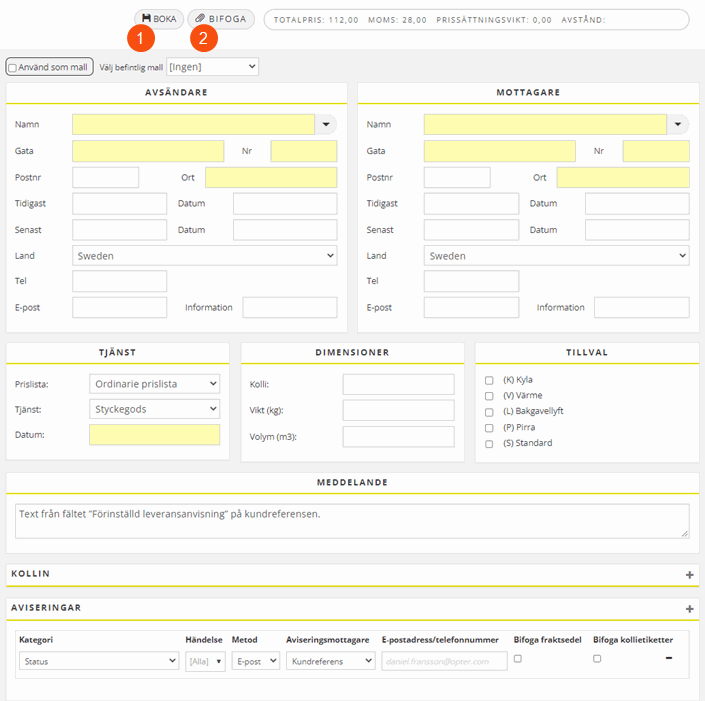
Ta bort felaktiga adresser
Om du vill ta bort felaktiga adresser som visas när du fyller i fältet Namn i rutorna Avsändare och Mottagare på beställningssidan, gör så här:
-
Skriv namnet på avsändaren eller mottagaren i fältet Namn.
Om någon eller några adresser matchar med namnet, så visas adresserna i en lista under fältet Namn.
-
Om du vill ta bort en felaktig adress, så markerar du den raden med hjälp av piltangenterna eller musen, och sedan trycker du på Delete på tangentbordet.
Den felaktiga adressen tas bort direkt, utan någon kontrollfråga.
Karta
På kartan visas positionen för alla resurser med pågående ordrar. Resursernas position uppdateras var 20:e sekund. Ovanför varje kartnål visas resursens anropsnummer. Om du hovrar över en kartnål visas även resursens namn och ordernumren för lastade uppdrag och uppdrag som ska hämtas.
Bredvid kartan listas lastade och fördelade ordrar. För varje order visas ordernummer, avsändarens namn och mottagarens namn. Om du klickar på plustecknet längst till höger visas även avsändaradressen och mottagaradressen. Om du vill se mer information om en order klickar du på ordernumret i listan, så öppnas detaljvyn.
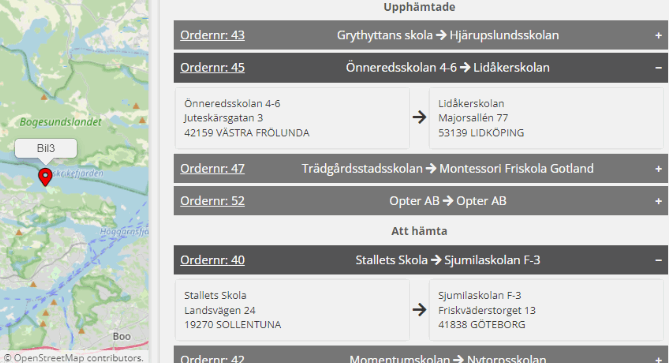
Logga ut
Du loggas ut direkt när du klickar på Logga ut. Ingen extra fråga ställs.