Senast uppdaterad: 2022-01-18
Skriva ut en uppdragslista efter skanning (Opter Terminal)
I den här artikeln
När en uppsättning kollin har skannats med Opter Terminal kan du skapa en lista över de uppdrag som har skannats. Listan kan visas och skrivas ut i fönstret Uppföljning av uppdragslistor i Opter.
Steg 1: Öppna layoutinställningarna för Opter Terminal
-
Klicka på Inställningar > Mobildata > Inställningar mobildata.
-
Klicka på Redigera bredvid Terminal.Settings.
Om Terminal.Settings inte visas i listan klickar du på en tom rad i kolumnen Namn och väljer Terminal.Settings i listan.
Om du har gjort specifika Opter Terminal-inställningar för den terminal du vill göra inställningen för måste du göra nedanstående inställning på den terminalen i terminalregistret, inte i Terminal.Settings. Mer information finns i Separata Opter Terminal-inställningar för enskilda terminaler.
Steg 2: Ställ in att en skanningsbatch ska skapas i Opter Terminal vid skanning
En skanningsbatch är en samling skanningar som ska hållas ihop, till exempel alla kollin på en trailer. Du kan välja vilka skanningsriktningar det ska skapas en skanningsbatch för i Terminal.Settings, vilket kan vara bra om du till exempel bara vill kunna skriva ut uppdragslistor efter ankomstskanningar, men inte efter inventeringsskanningar.
Du aktiverar skanningsbatchar genom att sätta comment > enabled till true (rad 15 i exemplet nedan). Vi rekommenderar även att göra den obligatorisk genom att sätta mandatory på samma rad till true. Om den inte är obligatorisk kan den som skannar välja att inte skapa en batch, vilket innebär att du inte kan skriva ut någon uppdragslista.
I det här exemplet är utskrift av uppdragslistor aktiverat för ankomstskanning (arrival, rad 7).
<?xml version="1.0" encoding="utf-8" ?>
<fleet101>
<k2>
<windowsce>
<terminal>
<arrival> <!-- specific settings for arrival scanning-->
<shipment visible="true" /> <!-- enable disable freightbill scanning-->
<package visible="true" /> <!-- enable disable package scanning-->
<resource mandatory="false" skipVisible="false" /> <!-- if mandatory="true" you must choose resource. if mandatory="false" and skipVisible="true" it's optional to choose resource -->
<route visible="false" choice="false" /> <!-- visible="true" show route in scanresult list. choise="true" you have too choose route before scanning-->
<nextroute visible="false"/> <!-- visible="true" next route is visible in scanresult list and scandetails-->
<orderdate visible="false"/> <!-- visible="true" sets orderdate visible in scanlist -->
<autoprintsortlabel enabled="false" /> <!-- enabled="true" automatic printing of sortlabels after every scan -->
<comment enabled="true" mandatory="true"/> <!-- enabled="true" Lets you add ScanComment. Use mandadory true/false to make it mandatory/optional. -->
<pod enabled="false"/> <!-- enabled="true" a POD-dialog is visible after finnshing scanning to add ProofOfDelivery -->
<nextresource visible="false" /> <!-- visible="true" sets next resource visible in scanlist (SHI_NextResource) -->
<nextorder visible="false" /> <!-- visible="true" sets next order visible in scanlist (SHI_AddressIndexFrom) -->
<!--pkgdimensions>
<![CDATA[ add text, html and variables here ]]>
</pkgdimensions--> <!-- define own text in scanresultlist with simple html and variables: "PACKAGEWEIGHT", "PACKAGELOADMETER", "PACKAGEDEPTH", "PACKAGEWIDTH", "PACKAGEHEIGHT", "PACKAGEVOLUME", "PACKAGEQUANTITY", "PACKAGEAREA" -->
<!--fbdimensions>
<![CDATA[ add text, html and variables here ]]>
</fbdimensions--> <!-- define own text in scanresultlist with simple html and variables: "DEL_CalculatedVolume", "DEL_CalculatedArea", "DEL_CalculatedLoadMeter", "DEL_CalculatedLength", "DEL_CalculatedWidth", "DEL_CalculatedWeight" -->
<!--listdesign>
<![CDATA[ add text, html and variables here ]]>
</listdesign--> <!-- define own text in scanresultlist with simple html and variables: "ADR_AddrLine1From", "ADR_StreetFrom", "ADR_StreetNoFrom", "ADR_ZipCodeFrom", "ADR_CityFrom", "ADR_EntreCodeFrom", "ADR_PhoneFrom", "ADR_AddrLine1To", "ADR_StreetTo", "ADR_StreetNoTo", "ADR_ZipCodeTo", "ADR_CityTo", "ADR_EntreCodeTo", "ADR_PhoneTo", "PST_Name", "SHI_NextStatus", "SHI_NextResource", "NextRouteName", "ROU_Name", "SHI_AddressIndexFrom" -->
<!--detailsdesign>
<![CDATA[ add text, html and variables here ]]>
</detailsdesign--> <!-- define own text in scandetails with simple html and variables: "ADR_AddrLine1From", "ADR_StreetFrom", "ADR_StreetNoFrom", "ADR_ZipCodeFrom", "ADR_CityFrom", "ADR_EntreCodeFrom", "ADR_PhoneFrom", "ADR_AddrLine1To", "ADR_StreetTo", "ADR_StreetNoTo", "ADR_ZipCodeTo", "ADR_CityTo", "ADR_EntreCodeTo", "ADR_PhoneTo", "DEL_CalculatedVolume", "DEL_CalculatedArea", "DEL_CalculatedLoadMeter", "DEL_CalculatedLength", "DEL_CalculatedWidth", "DEL_CalculatedWeight", "PST_Name", "SHI_NextStatus", "SHI_NextResource", "NextRouteName", "ROU_Name", "SHI_AddressIndexFrom" -->
</arrival>Steg 3: Skanna kollina
När du har ställt in comment > enabled på true visas följande dialogruta när du börjar skanna i Opter Terminal. Du skapar en ny skanningsbatch genom att välja Ja och skriva en kommentar. Eftersom batch-ID:t inte visas i Opter Terminal kan det vara bra att skriva en kommentar som skiljer ut batchen på ett bra sätt.
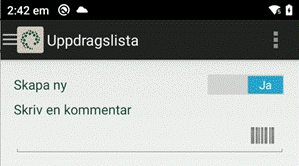
Flera personer kan hjälpas åt att skanna. Den första skapar skanningsbatchen och övriga väljer Nej i ovanstående dialogruta och ansluter istället till den befintliga skanningsbatchen genom att välja den i listrutan under Välj.
Om ni skannar fraktsedlar går det inte att ansluta till en befintlig skanningsbatch. Eftersom det bara finns en fraktsedel per order behöver inte flera personer hjälpas åt.
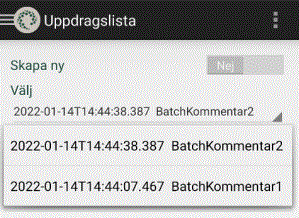
När skanningen avslutas måste man svara Ja på frågan om man vill skriva ut uppdragslistan. Den skrivs inte ut direkt utan skickas till Opter, där den kan skrivas ut som PDF eller på papper.
Steg 4: Skapa och skriv ut uppdragslistan i Opter
-
Klicka på Order > Terminalutskrifter.
-
Välj den terminal där skanningen har gjorts i listrutan Terminal.
-
Klicka på Välj alla (vilket hämtar alla utskrifter som har gjorts på terminalen) och sedan på Uppdatera. Listan med skanningar längst ner i fönstret uppdateras.
-
Markera den uppdragslista du vill skriva ut och klicka på Skriv ut. En förhandsgranskning visas som du sedan kan spara som PDF eller skriva ut.
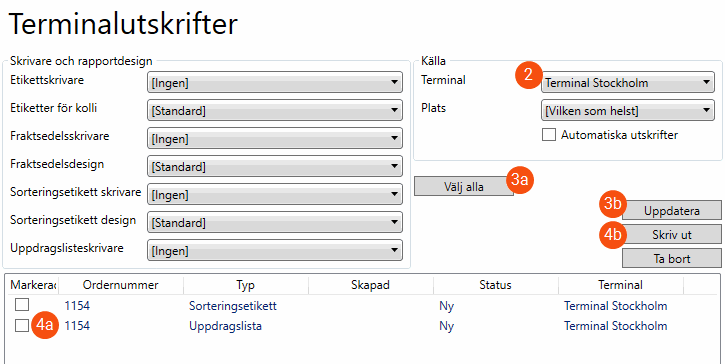
Skriva ut uppdragslistor i efterhand
Om personalen på terminalen har skannat en batch tidigare och valt att skicka den till Opter enligt ovan kan du skriva ut uppdragslistan i efterhand. Gör så här:
-
Klicka på Order > Uppföljning av uppdragslistor.
-
Sök fram den skanningsbatch du vill göra en uppdragslista av, antingen via ett ordernummer/uppdragsnummer som du vet ingår i skanningsbatchen, eller via ett tidsintervall. Batch-ID:t för skanningen visas i kolumnen Skanningsbatch.
-
Klicka på
, ange batch-ID:t i dialogrutan som öppnas och klicka sedan på Skapa uppdragslista för skanningsbatch. Om du har skapat uppdragslistor tidigare för samma batch-ID kan du inaktivera dem så att de inte visas i översikten genom att markera Inaktivera listor med samma skanningsbatch.
En ny uppdragslista med ett nytt ID skapas.
-
Skriv ut listan genom att klicka på
.
Skillnaden mellan en skanningsbatch och en uppdragslista
En skanningsbatch är behållare för ett antal kollin som har skannats. Skanningsbatchen har ett batch-ID och sparas i databasen.
En uppdragslista hämtar information från ordrarna som kollina i en skanningsbatch tillhör, till exempel adresser, tider och vikt och fungerar som en sammanfattning av en transport. Uppdragslistan kan skrivas ut eller sparas som PDF. Standardrapporten för uppdragslistor ställer du in på fliken Rapporter i kontorsinställningarna.
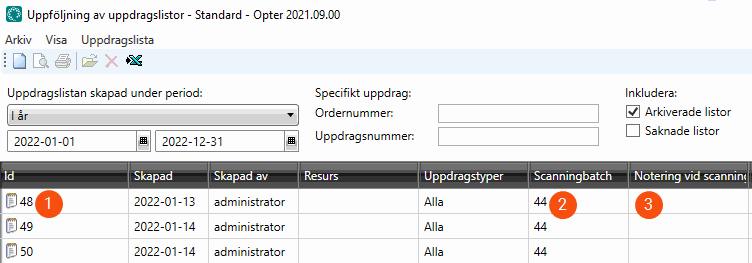
-
ID för uppdragslistorna.
-
ID för skanningsbatchen.
-
Här visas kommentaren som skrivs in i Opter Terminal när skanningsbatchen skapas (se steg 3 ovan).