Sist oppdatert: 2024-08-22
Gjelder fra og med: 2023.04.00 og nyere
Kundenettsiden
Systemadministratoren kan konfigurere hvordan nettsideportalen ser ut, hva som vises, og hvilke funksjoner som finnes på de ulike sidene. Det er derfor ikke sikkert at du ser alle menyer og alternativer som beskrives her. Kontakt systemadministratoren hvis du vil bruke en av funksjonene nedenfor, men ikke ser den, eller hvis du mangler innloggingsinformasjon.
Hovedside
På hovedsiden vises en oversikt over pågående ordrer (1) og eventuelt ordrer som er bestilt, men ennå ikke bekreftet av trafikklederen (2). Systemadministratoren bestemmer hvilke kolonner som vises i listene. Klikk på en ordre for å vise detaljer om ordren (detaljvisning). Klikk på kartnålen for å gå til kartet (3).
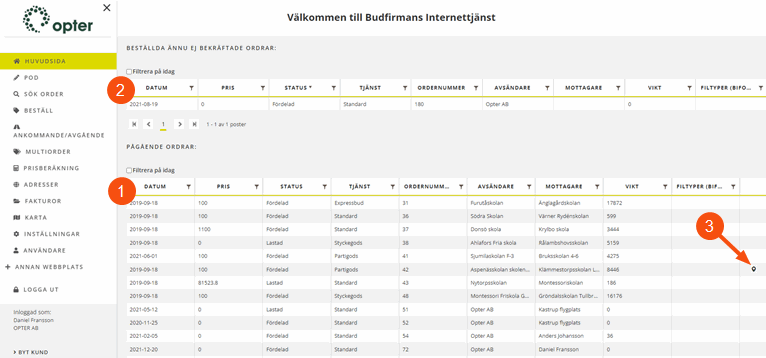
Kolonnefilter
Du kan filtrere kolonnene ved å klikke på ![]() i kolonneoverskriftene (1). Du kan filtrere på flere kolonner samtidig. Når du har filtrert, kan du ta fjerne ett og ett filter til listen viser alle oppdragene igjen (2).
i kolonneoverskriftene (1). Du kan filtrere på flere kolonner samtidig. Når du har filtrert, kan du ta fjerne ett og ett filter til listen viser alle oppdragene igjen (2).
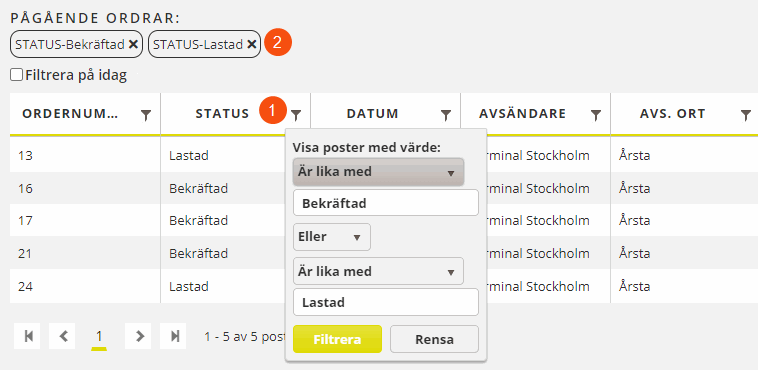
Detaljvisning
Hvis du klikker på en ordre i en av listene, åpnes detaljvisningen. Hvilken informasjon og hvilke funksjoner som er tilgjengelige, avhenger av systemadministratorens innstillinger:
Redigere: Bestillingssiden åpnes. Her kan du redigere ordren.
Kopiere: Bestillingssiden åpnes., Her kan du opprette en ny ordre basert på den eksisterende.
Hvis du ofte lager lignende ordrer, kan du opprette og bruke ordremaler i stedet for å kopiere ordrer. Mer informasjon er tilgjengelig i Opprette ordremaler på kundenettsiden.
Vedlagte filer: Legg ved filer i ordren, omtrent som i en e-post. Det kan for eksempel være et bilde av stedet hvor godset skal settes, dersom du ikke kan motta leveransen.
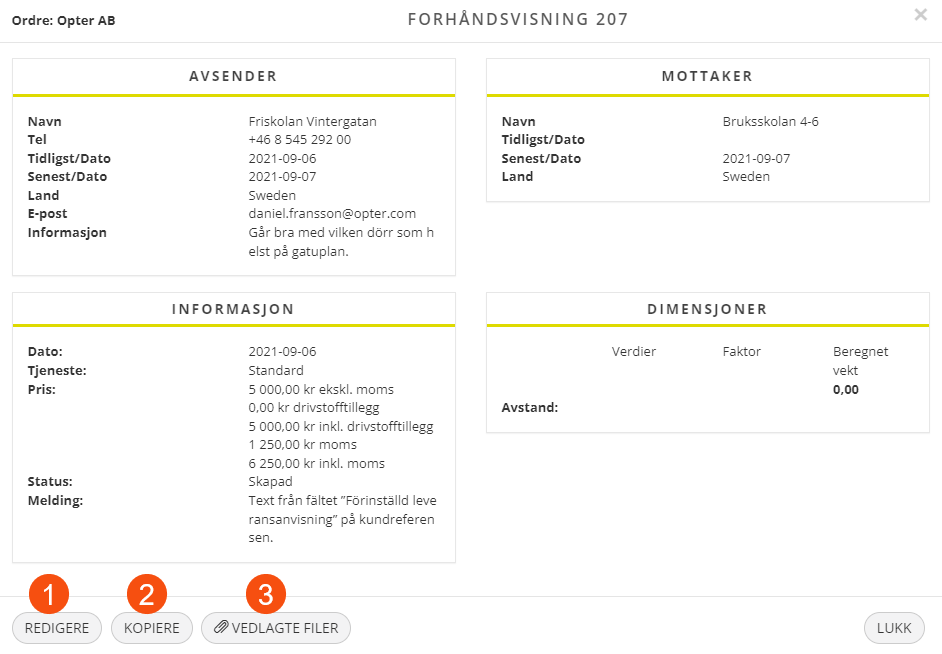
Bestill
På ordresiden kan du bestille transporttjenester. Fyll ut skjemaet og klikk på Bestill øverst (1). Felter merket med gult må fylles ut for at ordren skal kunne bestilles. Når du klikker på Bestill, åpnes en forhåndsvisning der du kan kontrollere ordren. Hvis alt er riktig, klikker du på Bestill igjen, og ordren blir lagret. Hvis du vil endre noe, klikker du på Lukk, så kommer du tilbake til bestillingsskjemaet.
Du kan legge ved filer i ordren omtrent som i en e-post. Det kan for eksempel være praktisk om du for eksempel vil vise med et bilde hvor godset skal settes. Klikk på Vedlagte filer øverst på siden (2), og bla til filen.
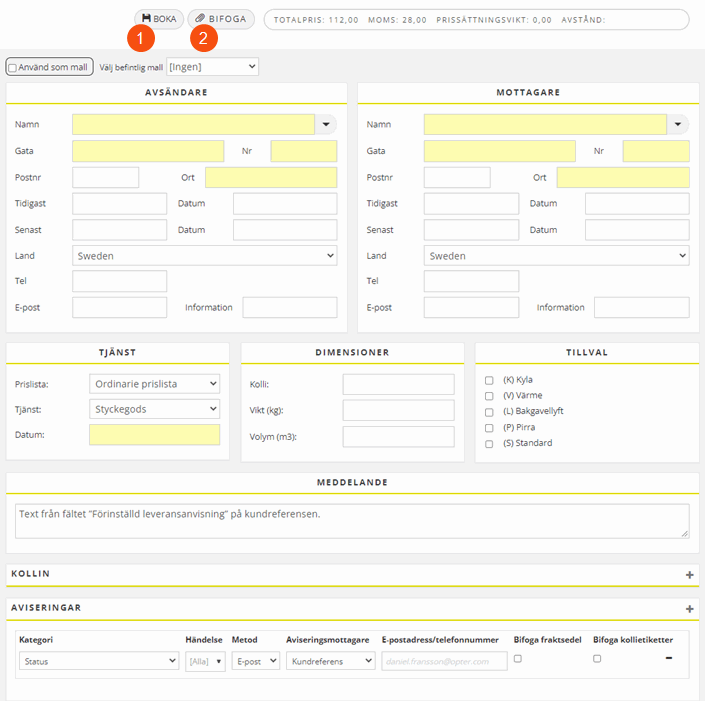
Fjern feilaktige adresser
Hvis du vil fjerne feilaktige adresser som vises når du fyller ut feltet Navn i boksene Avsender og Mottaker på bestillingssiden, gjør du følgende:
Skriv inn navnet på avsenderen eller mottakeren i feltet Navn.
Hvis en eller flere adresser samsvarer med navnet, vises adressene i en liste under feltet Navn.
Hvis du vil slette en feilaktig adresse, markerer du den aktuelle linjen med piltastene eller musen, og trykker deretter på Delete på tastaturet.
Den feilaktige adressen fjernes med én gang, uten at det stilles spørsmål om verifisering.
Kart
På kartet vises posisjonen for alle ressurser med pågående ordrer. Ressursenes posisjon oppdateres hvert 20. sekund. Over hver kartnål vises ressursens anropsnummer. Hvis du holder musepekeren over en kartnål, vises også ressursens navn og ordrenumrene for hentede oppdrag og oppdrag som skal hentes.
Ved siden av kartet er oppført Lastede ordrer og Tildelte ordrer. For hver ordre vises ordrenummer, avsenderens navn og mottakers navn. Klikker du på plusstegnet helt til høyre, vises også avsenderadresse og mottakeradresse. Hvis du ønsker å se mer informasjon om en ordre, klikker du på ordrenummeret i listen, så åpnes detaljvisningen.
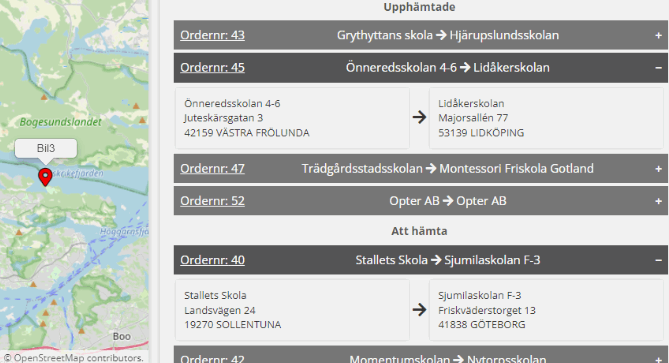
Logg ut
Du logges ut med en gang du klikker på Logg ut. Det stilles ikke flere spørsmål.