Opprette og stille inn priser
Gjelder til og med versjon 2023.07-01.238. Artikkelen oppdateres ikke lenger.
Klikk på Økonomi > Prislister.
Sjekk at du har et egnet tjenestetilbud å jobbe med, hvis du skal legge inn andre priser enn på artikler.
Opprette en ny prisliste
Du kan opprette en ny prisliste ved å kopiere en du allerede har, og så gjøre endringer i kopien. Det er nyttig, fordi du da får med tjenestetilbudet med dets tjenester, biltyper med mer, og du slipper å opprette så mye på nytt.
Slik kopierer du en prisliste:
- Åpne katalogen Prislister ved å klikke på
 .
. - Identifiser prislisten du vil kopiere.
- Dra prislisten til katalogen Prislister og slipp den.
- Klikk på den nye prislisten som er opprettet, og konfigurer den.
- Klikk på
 for å lagre alle endringer.
for å lagre alle endringer.
Slik velger du grunnleggende innstillinger for en prisliste:
1. Skriv inn prislistens navn. Skriv også inn internettnavnet hvis den skal være tilgjengelig på kundenettsiden.
2. Hvis prislisten bare skal være tilgjengelig for visse kunder, som du velger i kunderegisteret, markerer du boksen Privat.
3. Hvis prislisten skal være tilgjengelig ved bestilling på kundenettsiden, markerer du boksen Tilgjengelig for internettbestilling.
4. Hvis du har en prisliste du vil hente priser fra til den du oppretter nå, velger du den i listeruten Hovedprisliste.
– Hvis du velger en hovedprisliste, vil alle prisene fra den automatisk være tilgjengelige også i denne nye prislisten. En hovedprisliste passer fint hvis man vil opprette et kundespesifikt tillegg eller gjøre en endring på en eksisterende prisliste, for eksempel en standardprisliste. Tillegget kan da opprettes uten at prisene i den opprinnelige prislisten trenger å kopieres.
5. Gå inn på fanen Tjenestelister og velg hvilke tjenestetilbud som skal bruke prislisten ved å sette haker i boksene for dem og så fjerne hakene igjen.
6. Klikk på
for å lagre alle endringer.
Hvis du vil opprette en helt ny prisliste, markerer du katalogen Prislister ved å klikke på den og så på ![]() .
.
Slik velger du grunnleggende innstillinger for en prisliste:
1. Skriv inn prislistens navn. Skriv også inn internettnavnet hvis den skal være tilgjengelig på kundenettsiden.
2. Hvis prislisten bare skal være tilgjengelig for visse kunder, som du velger i kunderegisteret, markerer du boksen Privat.
3. Hvis prislisten skal være tilgjengelig ved bestilling på kundenettsiden, markerer du boksen Tilgjengelig for internettbestilling.
4. Hvis du har en prisliste du vil hente priser fra til den du oppretter nå, velger du den i listeruten Hovedprisliste.
– Hvis du velger en hovedprisliste, vil alle prisene fra den automatisk være tilgjengelige også i denne nye prislisten. En hovedprisliste passer fint hvis man vil opprette et kundespesifikt tillegg eller gjøre en endring på en eksisterende prisliste, for eksempel en standardprisliste. Tillegget kan da opprettes uten at prisene i den opprinnelige prislisten trenger å kopieres.
5. Gå inn på fanen Tjenestelister og velg hvilke tjenestetilbud som skal bruke prislisten ved å sette haker i boksene for dem og så fjerne hakene igjen.
6. Klikk på
for å lagre alle endringer.
Stille inn priser
Åpne prislisten du vil jobbe med, ved å klikke på ![]() til venstre for katalogen.
til venstre for katalogen.
For å prissette artikler åpner du Artikler i prislisten ved å klikke på ![]() til venstre for katalogen. For andre priser følger du de tre trinnene nedenfor for å opprette og velge innstillinger for pris og koble prisene til en tjeneste.
til venstre for katalogen. For andre priser følger du de tre trinnene nedenfor for å opprette og velge innstillinger for pris og koble prisene til en tjeneste.
1. Opprett en prissetting med prisberegning
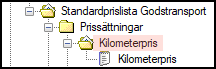
Hvis du har en prissetting du vil jobbe med, finner du den frem.
Slik oppretter du en prissetting og gir den en prisberegning:
- Marker katalogen Prissettinger og opprett en ny prissetting ved å klikke på
 .
. - Angi et navn på fanen Standard.
- Gå til fanen Prisberegninger og klikk på Legg til.
-
Skriv inn et navn på prisberegningen.
Matrisepris må være valgt i listeruten Metode.
- Klikk på
 for å lagre alle endringer.
for å lagre alle endringer.
2. Still inn prisberegninger

En av fordelene ved Opter er at du kan stille inn og kombinere priser nesten hvordan du vil. Noen vanlige prisberegninger er beskrevet nedenfor. Hvis du er usikker på hva du skal gjøre for å få de prisene du vil ha, kan du kontakte .
Jobb med noen få priser til å begynne med. Sjekk så at de fungerer som du har tenkt, ved å opprette en testordre i ordremottaket, før du skriver eller limer inn alle prisene som skal brukes i prissettingen.
Slik stiller du inn en pris (generell beskrivelse):
1. I treet til venstre åpner du katalogen for den prissettingen du vil jobbe med, ved å klikke på
.
2. Klikk på prisberegningen du vil stille inn, og gå inn på fanen Innstillinger.
3. I listen til venstre markerer du boksene for de tingene du vil sette pris på.
4. For hvert markerte objekt velger du hvilken enhet den skal ha, i listeruten i kolonnen Enhet.
Hvis du ikke finner enheten du vil bruke i listeruten, må du opprette en ny. Du finner instruksjoner i veiledningen Opprette og stille inn enheter.
5. Klikk på
for å lagre alle endringer.
6. Gå til fanen Matrisepris. Velg hva du vil se i cellene på prisbladet ved å bruke listerutene Linjeoverskrift og Kolonneoverskrift.
7. Velg de andre tingene du har valgt å sette pris på, ved hjelp av listerutene Vilkår.
8. Skriv inn antall enheter og priser i prisarket.
– Den første kolonnen på prisbladet viser antall for enheten du valgte i listeruten Linjeoverskrift. Se den lilla markeringen på bildet nedenfor.
– Den første linjen på prisarket viser antall for enheten du valgte i listeruten Kolonneoverskrift. Se den grønne markeringen på bildet nedenfor.
I de andre cellene i prisarket skriver du inn prisene dine. Prisen gjelder fra og med de antall enheter som er angitt. I prisarket prissetter du altså intervaller av antall enheter.
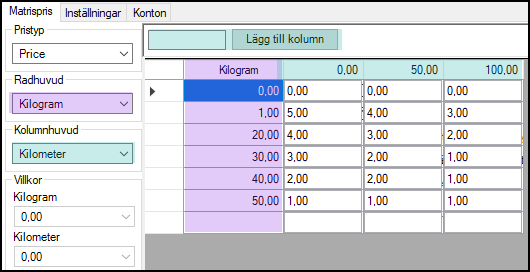
Du kan også kopiere hele dataark fra Excel eller andre regneark og lime dem inn i prisarket. Hvis du gjør det, må du huske hva du har valgt som linjeoverskrift, kolonneoverskrift og vilkår.
9. Klikk på
for å lagre alle endringer.
Slik velger du innstillinger for en fast pris:
1. I treet til venstre åpner du katalogen for den prissettingen du vil jobbe med, ved å klikke på
.
2. Klikk på den prisberegningen du vil skal være en fast pris.
3. Gå til fanen Innstillinger og kryss av for Tillat hvilken som.
4. Gå inn på fanen Matrisepris og skriv inn fastprisen du vil bruke, i den tomme cellen i kolonnen Hvilken som.
5. Klikk på
for å lagre alle endringer.
Slik velger du innstillinger for sonepris:
1. I treet til venstre åpner du katalogen for den prissettingen du vil jobbe med, ved å klikke på
.
2. Klikk på prisberegningen du vil skal være en sonepris, og gå inn på fanen Innstillinger.
3. Marker boksene Sone - Fra og Sone - Til i listen til venstre.
4. Gå til fanen Matrisepris.
5. I listeruten Linjeoverskrift velger du Sone - Fra og i listeruten Kolonneoverskrift velger du Sone - Til.
6. Skriv inn prisene for de forskjellige sonene i prisbladet. Du kan også kopiere priser fra Excel eller annet kalkyleprogram og lime dem inn i prisarket.
7. Klikk på
for å lagre alle endringer.
Slik velger du innstillinger for kilometerpris:
1. I treet til venstre åpner du katalogen for den prissettingen du vil jobbe med, ved å klikke på
.
2. Klikk på prisberegningen du vil skal være en kilometerpris, og gå inn på fanen Innstillinger.
3. I listen til venstre markerer du boksen Enhet1, og i listeruten i kolonnen Enhet velger du alternativet for kilometer.
Hvis du ikke finner enheten du vil bruke i listeruten, må du opprette en ny. Du finner instruksjoner i veiledningen Opprette og stille inn enheter.
4. Hvis du vil ha forskjellige kilometerpriser for forskjellige biltyper, markerer du også boksen Biltype i listen til venstre.
5. Klikk på
for å lagre alle endringer.
6. Gå inn på fanen Matrisepris og velg alternativet for kilometer i listeruten Linjeoverskrift. Hvis du valgte Biltype på fanen Innstillinger, velger du biltypen fra listeruten Kolonneoverskrift.
7. Skriv inn antall enheter og priser i prisarket.
– Den første kolonnen på prisbladet viser antall for enheten du valgte i listeruten Linjeoverskrift. Se den lilla markeringen på bildet nedenfor.
– Den første linjen på prisarket viser antall for enheten du valgte i listeruten Kolonneoverskrift. Se den grønne markeringen på bildet nedenfor.
I de andre cellene i prisarket skriver du inn prisene dine. Prisen gjelder fra og med de antall enheter som er angitt. I prisarket prissetter du altså intervaller av antall enheter.
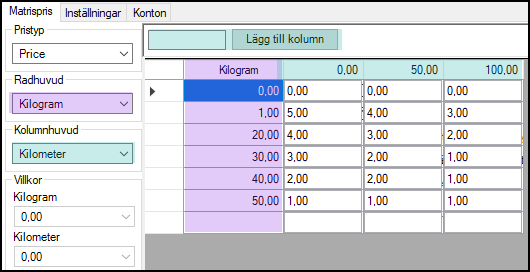
Du kan også kopiere hele dataark fra Excel eller andre regneark og lime dem inn i prisarket. Hvis du gjør det, må du huske hva du har valgt som linjeoverskrift, kolonneoverskrift og vilkår.
8. Klikk på
for å lagre alle endringer.
Slik velger du innstillinger for timepris:
1. I treet til venstre åpner du katalogen for den prissettingen du vil jobbe med, ved å klikke på
.
2. Klikk på prisberegningen du vil skal være en timepris, og gå inn på fanen Innstillinger.
3. I listen til venstre markerer du i boksen Enhet1 og i listeruten i Enhet. Så velger du tidsenheten du vil bruke, for eksempel time.
Hvis du ikke finner enheten du vil bruke i listeruten, må du opprette en ny. Du finner instruksjoner i veiledningen Opprette og stille inn enheter.
4. Klikk på
for å lagre alle endringer.
5. Gå til fanen Matrisepris, og velg alternativet for time i listeruten Linjeoverskrift.
6. Skriv inn antall enheter og priser i prisarket.
– Den første kolonnen på prisbladet viser antall for enheten du valgte i listeruten Linjeoverskrift. Se den lilla markeringen på bildet nedenfor.
– Den første linjen på prisarket viser antall for enheten du valgte i listeruten Kolonneoverskrift. Se den grønne markeringen på bildet nedenfor.
I de andre cellene i prisarket skriver du inn prisene dine. Prisen gjelder fra og med de antall enheter som er angitt. I prisarket prissetter du altså intervaller av antall enheter.
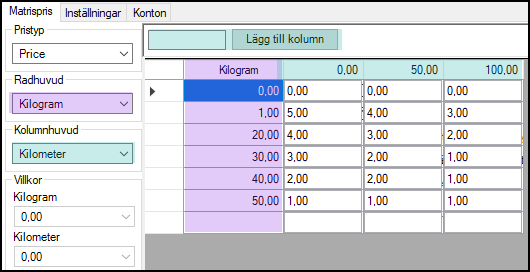
Du kan også kopiere hele dataark fra Excel eller andre regneark og lime dem inn i prisarket. Hvis du gjør det, må du huske hva du har valgt som linjeoverskrift, kolonneoverskrift og vilkår.
7. Klikk på
for å lagre alle endringer.
Slik velger du innstillinger for tonnkilometer, fast pris:
1. I treet til venstre åpner du katalogen for den prissettingen du vil jobbe med, ved å klikke på
.
2. Klikk på prisberegningen du vil skal være en pris for tonnkilometer, fast stykkpris, og gå inn på fanen Innstillinger.
3. I listen til venstre markerer du boksen Enhet1, og i listeruten i kolonnen Enhet velger du alternativet for tonn.
4. Marker boksen Enhet2 og gå til i listeruten i kolonnen Enhet og velg alternativet for kilometer.
Hvis du ikke finner enheten du vil bruke i listeruten, må du opprette en ny. Du finner instruksjoner i veiledningen Opprette og stille inn enheter.
5. Klikk på
for å lagre alle endringer.
6. Gå til fanen Matrisepris.
7. Velg alternativet for tonn i listeruten Linjeoverskrift, og velg alternativet for kilometer i listeruten Kolonneoverskrift.
8. Legg til bruddgrensene for kilometer (for eksempel 0, 100, 200 og så videre) ved å skrive dem inn én om gangen, i tekstfeltet over prisarket og klikke på Legg til kolonne.
9. Legg til bruddpunktene for tonn (for eksempel 0, 10, 20, 30, 40 og så videre) ved å skrive dem i første kolonne på prisarket.
10. Skriv inn prisene du vil bruke for de forskjellige avstandene og vektene, i cellene på prisarket.
– Den første kolonnen på prisbladet viser antall for enheten du valgte i listeruten Linjeoverskrift. Se den lilla markeringen på bildet nedenfor.
– Den første linjen på prisarket viser antall for enheten du valgte i listeruten Kolonneoverskrift. Se den grønne markeringen på bildet nedenfor.
I de andre cellene i prisarket skriver du inn prisene dine. Prisen gjelder fra og med de antall enheter som er angitt. I prisarket prissetter du altså intervaller av antall enheter.
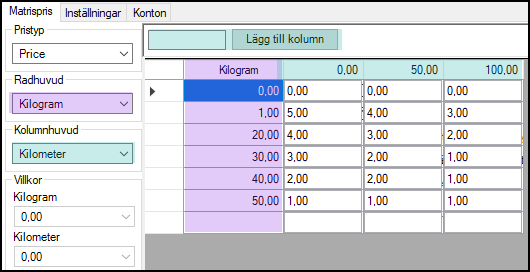
Du kan også kopiere hele dataark fra Excel eller andre regneark og lime dem inn i prisarket. Hvis du gjør det, må du huske hva du har valgt som linjeoverskrift, kolonneoverskrift og vilkår.
11. Klikk på
for å lagre alle endringer.
Slik velger du innstillinger for prisberegningen:
1. I treet til venstre åpner du katalogen for den prissettingen du vil jobbe med, ved å klikke på
.
2. Klikk på prisberegningen du vil skal være en pris for tonnkilometer, og gå inn på fanen Innstillinger.
3. I listen til venstre markerer du boksen Enhet1, og i listeruten i kolonnen Enhet velger du alternativet for tonn.
4. Marker boksen Enhet2 og gå til i listeruten i kolonnen Enhet og velg alternativet for kilometer.
Hvis du ikke finner enheten du vil bruke i listeruten, må du opprette en ny. Du finner instruksjoner i veiledningen Opprette og stille inn enheter.
5. Merk av for Enhetspris og bruk listeruten Bruk på for å velge om prisene skal multipliseres med Enhet1 eller Enhet2 (tonn eller kilometer).
6. Marker boksen Fordelsbergning (brytningspunkt) hvis du vil at Opter skal kontrollere om en høyere vekt innebærer en lavere pris. I så fall velger du den høyre vekten.
7. Klikk på
for å lagre alle endringer.
8. Gå til fanen Matrisepris.
9. Velg alternativet for tonn i listeruten Linjeoverskrift, og velg alternativet for kilometer i listeruten Kolonneoverskrift.
10. Legg til bruddgrensene for kilometer (for eksempel 0, 100, 200 og så videre) ved å skrive dem inn én om gangen, i tekstfeltet over prisarket og klikke på Legg til kolonne.
11. Legg til bruddpunktene for tonn (for eksempel 0, 10, 20, 30, 40 og så videre) ved å skrive dem i første kolonne på prisarket.
12. Skriv inn prisene du vil bruke for de forskjellige avstandene og vektene, i cellene på prisarket.
– Den første kolonnen på prisbladet viser antall for enheten du valgte i listeruten Linjeoverskrift. Se den lilla markeringen på bildet nedenfor.
– Den første linjen på prisarket viser antall for enheten du valgte i listeruten Kolonneoverskrift. Se den grønne markeringen på bildet nedenfor.
I de andre cellene i prisarket skriver du inn prisene dine. Prisen gjelder fra og med de antall enheter som er angitt. I prisarket prissetter du altså intervaller av antall enheter.
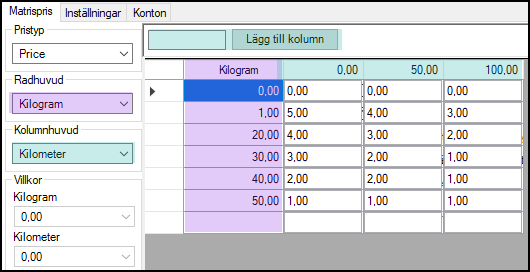
Du kan også kopiere hele dataark fra Excel eller andre regneark og lime dem inn i prisarket. Hvis du gjør det, må du huske hva du har valgt som linjeoverskrift, kolonneoverskrift og vilkår.
13. Klikk på
for å lagre alle endringer.
3. Koble prissetting til tjeneste
Når du oppretter en ordre i Opter, blir den tildelt en av prissettingene dine. Du kan ikke kombinere flere prissettinger på en ordre. En prissetting kan likevel inneholde flere prisberegninger, og disse kan Opter kombinere.
Slik knytter du prisen til en tjeneste:
1. Klikk på prislisten som prissettingen og prisberegningen hører til.
2. Gå inn på fanen Tjenestelister og merk av tjenestetilbudene som skal bruke prislisten.
3. Klikk på
for å lagre alle endringer.
4. Gå inn på fanen Prissetting av tjenester, marker en tjeneste, og marker boksene for de prissettingene som tjenesten skal bruke.
5. Ranger prissettingene slik at Opter velger i den rekkefølgen du vil, ved å dra og slippe dem i den rekkefølgen du vil ha. Den øverste prisen velges først. Hvis den ikke kan brukes på ordren, tester Opter prisene under den.
6. Klikk på
for å lagre alle endringer.