Sist oppdatert: 2021-03-16
Gjelder fra og med: 2017.12.00 og nyere
Importere kunder fra Excel
For å kunne importere kunder fra Excel til kunderegisteret i Opter må Excel-filen som skal importeres, ha et bestemt format. Minstekravet er at det er en tabulatordelt TXT-fil med kolonneoverskrifter i første rad, og at filen inneholder en kolonne med en kundekode. Kolonneoverskriftene tilordnes feltene i kunderegisteret i Opter. Dersom kolonneoverskriftene ikke stemmer overens med navnene på feltene i Opter, kan du tilordne dem manuelt under importen.
Det finnes tre ulike utgangspunkter for å importere kunder:
- Eksporter eksisterende kunder fra Opter og legg til nye kunder i den eksporterte Excel-filen, som du så importerer igjen.
- Hvis du allerede har et kunderegister i en Excel-fil fra et annet system som du vil importere til Opter, men ikke vil tilordne alle feltene manuelt, kan du ta utgangspunkt i en eksport av et eksisterende kunderegister i Opter og bytte navn på kolonnene i Excel-filen du vil importere, slik at de har samme navn som kolonnene i eksportfilen fra Opter.
- Tilordne kolonner i en eksisterende Excel-fil manuelt under importen. Excel-filen kan være opprettet manuelt eller eksportert fra et annet system.
Trinn 1: Opprett en Excel-fil for import til Opter
Hvis du allerede har minst én kunde i kunderegisteret i Opter, kan du eksportere den og enten redigere Excel-filen direkte eller bruke den som grunnlag for en annen Excel-fil du vil importere.
Dersom du har opprettet en Excel-fil manuelt eller eksportert fra et annet system, og vil tilordne kolonnene i den manuelt, går du til Trinn 2: Importer Excel-filen til Opter nedenfor.
Slik eksporterer du kunderegisteret i Opter og oppretter en importfil:
- Klikk på Register > Kunder.
- Klikk på
 (Eksporter til Excel) i verktøyfeltet, og deretter på Ok for å lagre filen.
(Eksporter til Excel) i verktøyfeltet, og deretter på Ok for å lagre filen. Åpne Excel-filen og legg til de kundene du vil importere til Opter, én per rad.
For at kundene skal importeres, må kolonne Kundekode fylles ut i Excel-filen. Hvis kundene ikke har noen kundekode, blir de ikke importert til Opter.
Hvis du allerede har en Excel-fil med kunder, kan du bytte navn på kolonnene slik at de heter det samme som i eksportfilen fra Opter.
Fjern rad 1 med overskriften Kunder, slik at filen ser slik ut:

Klikk på Filformat og velg Unicode-tekst (*.txt).

- Lagre filen.
Trinn 2: Importer Excel-filen til Opter
Dersom du har opprettet en Excel-fil manuelt som du vil importere, eller eksportert en fil fra et annet system, må du først lagre den som Unicode-tekst (se punkt 5–7 i trinn 1 ovenfor). Importer deretter filen slik:
- Klikk på Register > Kunder.
- Klikk på Kunde > Importer.
- Bla til TXT-filen du har klargjort, og klikk på Åpne. En forhåndsvisning av importen åpnes i Opter.
- Kontroller at informasjonen som vises i de tre eksempelkolonnene, er det som skal importeres til feltene i kolonnen Felt i kunderegisteret. Hvis et av feltene ikke stemmer, kan du velge riktig kolonne i Kolonne i importfilen.
- Feltet Kundekode må være tilordnet en kolonne i importfilen, ellers importeres det ingen kunder.
- Du kan tilordne samme Excel-kolonne til flere ulike felter i Opter. Da importeres samme informasjon til disse feltene. I eksemplet nedenfor importeres informasjonen i kolonnen Organisasjonsnummer i Excel-filen både til Organisasjonsnummer og Reskontranummer i kunderegisteret.
- Hvis du velger [Ingen] for en Excel-kolonne, importeres ikke informasjon til det feltet i Opter. I dette eksempelet importeres ikke telefonnummeret til Telefon 2 i kunderegisteret.
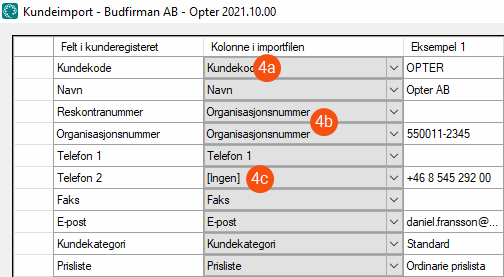
Klikk på Importere nederst til høyre. Når importen er fullført, vises en melding med resultatet og eventuelle feil. I eksempelet er organisasjonsnummeret importert til to felt (5a) og telefonnummeret er ikke importert (5b).
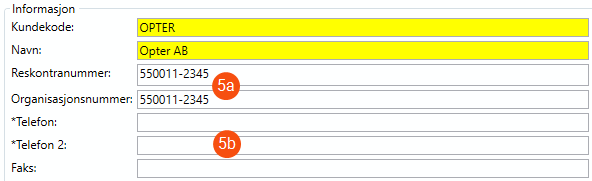
Import-funksjonen kan også brukes til å oppdatere eksisterende kunder, hvis du for eksempel skal gjøre samme endring på flere ulike kunder. I Excel kan du gjøre det samtidig på alle kunder istedenfor å åpne dem én og én i kunderegisteret. Eksporter kundene fra Opter, gjør endringene i Excel og importer kundene på nytt med alternativet Importere nye kunde og oppdatere eksisterende markert i vinduet Kundeimport.