Sist oppdatert: 2022-01-18
Gjelder fra og med: 2021.12.00 og nyere
Skrive ut oppdragslister etter skanning med Opter Terminal
Når det er skannet et oppsett kolli med Opter Terminal, kan du opprette en liste over oppdragene som er skannet. Listen kan vises og skrives ut i vinduet Oppfølging av oppdragslister.
Trinn 1: Åpne oppsettinnstillingene for Opter Terminal
- Klikk på Innstillinger > Mobildata > Innstillinger mobildata.
- Klikk på Redigere ved siden av Terminal.Settings.
Hvis Terminal.Settings ikke vises i listen, klikker du på en tom rad i kolonnen Navn og velger Terminal.Settings i listen.
Hvis du har valgt spesifikke Opter Terminal-innstillinger for terminalen du vil velge innstillingen for, må du velge innstillingen nedenfor på terminalen i terminalregisteret, ikke i Terminal.Settings. Mer informasjon er tilgjengelig i Separate Opter Terminal-innstillinger for enkeltterminaler.
Trinn 2: Still inn at en skannebatch skal opprettes i Opter Terminal ved skanning
En skannebatch er en samling skanninger som skal holdes sammen, for eksempel alle kolli på en trailer. Du kan velge hvilke skanneretninger det skal opprettes en skannebatch for, i Terminal.Settings, noe som kan være nyttig hvis du for eksempel bare vil kunne skrive ut oppdragslister etter ankomstskanninger, ikke inventarskanninger.
Du aktiverer skannebatcher ved å sette comment > enabled til true (linje 15 i eksempelet nedenfor). Vi anbefaler også å gjøre den obligatorisk ved å sette attributtet mandatory på samme linje til true. Hvis det ikke er obligatorisk, kan den som skanner, velge ikke å opprette en batch, noe som betyr at du ikke kan skrive ut oppdragslister.
<?xml version="1.0" encoding="utf-8" ?>
<fleet101>
<k2>
<windowsce>
<terminal>
<arrival> <!-- specific settings for arrival scanning-->
<shipment visible="true" /> <!-- enable disable freightbill scanning-->
<package visible="true" /> <!-- enable disable package scanning-->
<resource mandatory="false" skipVisible="false" /> <!-- if mandatory="true" you must choose resource. if mandatory="false" and skipVisible="true" it's optional to choose resource -->
<route visible="false" choice="false" /> <!-- visible="true" show route in scanresult list. choise="true" you have too choose route before scanning-->
<nextroute visible="false"/> <!-- visible="true" next route is visible in scanresult list and scandetails-->
<orderdate visible="false"/> <!-- visible="true" sets orderdate visible in scanlist -->
<autoprintsortlabel enabled="false" /> <!-- enabled="true" automatic printing of sortlabels after every scan -->
<comment enabled="true" mandatory="true"/> <!-- enabled="true" Lets you add ScanComment. Use mandadory true/false to make it mandatory/optional. -->
<pod enabled="false"/> <!-- enabled="true" a POD-dialog is visible after finnshing scanning to add ProofOfDelivery -->
<nextresource visible="false" /> <!-- visible="true" sets next resource visible in scanlist (SHI_NextResource) -->
<nextorder visible="false" /> <!-- visible="true" sets next order visible in scanlist (SHI_AddressIndexFrom) -->
<!--pkgdimensions>
<![CDATA[ add text, html and variables here ]]>
</pkgdimensions--> <!-- define own text in scanresultlist with simple html and variables: "PACKAGEWEIGHT", "PACKAGELOADMETER", "PACKAGEDEPTH", "PACKAGEWIDTH", "PACKAGEHEIGHT", "PACKAGEVOLUME", "PACKAGEQUANTITY", "PACKAGEAREA" -->
<!--fbdimensions>
<![CDATA[ add text, html and variables here ]]>
</fbdimensions--> <!-- define own text in scanresultlist with simple html and variables: "DEL_CalculatedVolume", "DEL_CalculatedArea", "DEL_CalculatedLoadMeter", "DEL_CalculatedLength", "DEL_CalculatedWidth", "DEL_CalculatedWeight" -->
<!--listdesign>
<![CDATA[ add text, html and variables here ]]>
</listdesign--> <!-- define own text in scanresultlist with simple html and variables: "ADR_AddrLine1From", "ADR_StreetFrom", "ADR_StreetNoFrom", "ADR_ZipCodeFrom", "ADR_CityFrom", "ADR_EntreCodeFrom", "ADR_PhoneFrom", "ADR_AddrLine1To", "ADR_StreetTo", "ADR_StreetNoTo", "ADR_ZipCodeTo", "ADR_CityTo", "ADR_EntreCodeTo", "ADR_PhoneTo", "PST_Name", "SHI_NextStatus", "SHI_NextResource", "NextRouteName", "ROU_Name", "SHI_AddressIndexFrom" -->
<!--detailsdesign>
<![CDATA[ add text, html and variables here ]]>
</detailsdesign--> <!-- define own text in scandetails with simple html and variables: "ADR_AddrLine1From", "ADR_StreetFrom", "ADR_StreetNoFrom", "ADR_ZipCodeFrom", "ADR_CityFrom", "ADR_EntreCodeFrom", "ADR_PhoneFrom", "ADR_AddrLine1To", "ADR_StreetTo", "ADR_StreetNoTo", "ADR_ZipCodeTo", "ADR_CityTo", "ADR_EntreCodeTo", "ADR_PhoneTo", "DEL_CalculatedVolume", "DEL_CalculatedArea", "DEL_CalculatedLoadMeter", "DEL_CalculatedLength", "DEL_CalculatedWidth", "DEL_CalculatedWeight", "PST_Name", "SHI_NextStatus", "SHI_NextResource", "NextRouteName", "ROU_Name", "SHI_AddressIndexFrom" -->
</arrival>Trinn 3: Skann kolliene
Når du har stilt inn comment > enabled til true, vises følgende dialogrute når du velger en skanneretning i Opter Terminal. Man oppretter en ny skannebatch ved å velge Ja og skrive en kommentar. Siden batchens ID ikke vises i Opter Terminal, kan det være lurt å skrive en kommentar som skiller ut batchen på en god måte.
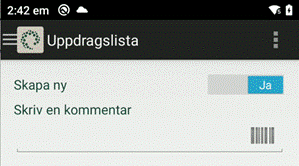
Flere personer kan hjelpe til med skanningen. Den første oppretter skannebatchen, mens de andre velger Nei i dialogruten over og kobler seg til den eksisterende skannebatchen ved å velge den i listeruten under Velg.
Hvis du skanner fraktbrev, er det ikke mulig å koble til en eksisterende skannebatch. Siden det bare er én fraktseddel per bestilling, er det ikke behov for at flere personer hjelper til.
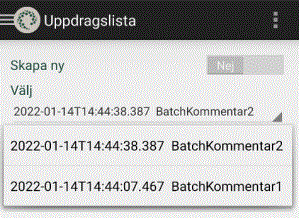
Når skanningen er avsluttet, må man svare Ja på spørsmålet om man vil skrive ut oppdragslisten. Den skrives ikke ut med en gang, men sendes til Opter, der den kan skrives ut som PDF eller på papir.
Trinn 4: Opprett og skriv ut oppdragslisten i Opter
Klikk på Ordre > Terminalutskrifter.
Velg terminalen som skanningen er gjort på, i listeruten Terminal.
Klikk på Velg alle (slik at alle utskrifter som er gjort på terminalen, blir hentet) og så på Oppdatere. Listen over skanninger nederst i vinduet oppdateres.
Marker oppdragslisten du vil skrive ut, og klikk på Skriv ut. Det vises en forhåndsvisning, som du så kan lagre som PDF eller skrive ut.
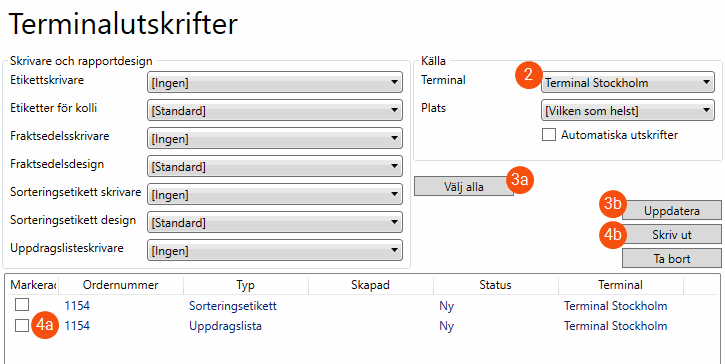
Skriv ut oppdragslister i ettertid
Hvis personalet ved terminalen har skannet en batch tidligere, og valgt å sende den til Opter som beskrevet ovenfor, kan du skrive ut oppdragslisten i ettertid. Slik gjør du:
Klikk på Ordre > Oppfølging av oppdragslister.
Søk opp skannebatchen du vil lage en oppdragsliste av, enten ved hjelp av et ordrenummer/uppdragsnummer som du vet inngår i skannebatchen, eller ved hjelp av et tidsintervall. Batch-ID for skanningen vises i kolonnen Skannebatch.
Klikk på
 , angi batch-ID-en i dialogruten som åpnes, og klikk på Opprett oppdragsliste for skannebatch . Hvis du tidligere har opprettet oppdragslister for samme batch-ID, kan du deaktivere dem, slik at de ikke vises i oversikten, ved å markere Deaktiver lister med samme skannebatch.
, angi batch-ID-en i dialogruten som åpnes, og klikk på Opprett oppdragsliste for skannebatch . Hvis du tidligere har opprettet oppdragslister for samme batch-ID, kan du deaktivere dem, slik at de ikke vises i oversikten, ved å markere Deaktiver lister med samme skannebatch.
Det opprettes en ny oppdragsliste med en ny ID.
Skriv ut listen ved å klikke på
 .
.
Forskjellen mellom en skannebatch og en oppdragsliste
En skannebatch er en beholder for et antall skannede kolli. Skannebatchen har en batch-ID og lagres i databasen.
En oppdragsliste henter informasjon fra ordrene som kolliene i en skannebatch tilhører, for eksempel adresser, tider og vekt, og fungerer som en oppsummering av en transport. Oppdragslisten kan skrives ut eller lagres som PDF. Du stiller inn standardrapporten for oppdragslister på fanen Rapporter i kontorinnstillingene.
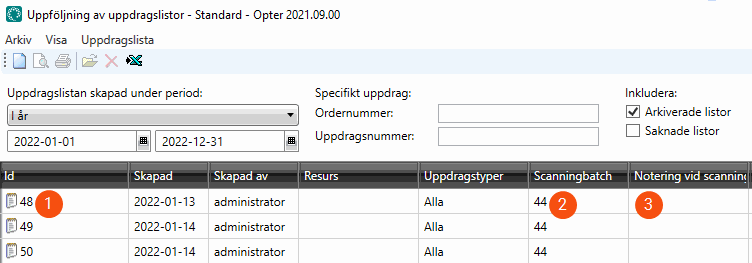
ID for oppdragslistene.
ID for skannebatchen.
Dette viser kommentaren som er skrevet inn i Opter Terminal når skannebatchen er opprettet (se trinn 3 ovenfor).