Viimeisin päivitys: 16.3.2021
Voimassa alkaen: 2017.12.00 ja uudempia
Asiakkaiden tuominen Excel-ohjelmasta
Jotta voit tuoda asiakkaita Excel-ohjelmasta Opter-asiakasrekisteriin, tuotavan Excel-tiedoston on oltava tietyssä muodossa. Vähimmäisvaatimus on sarkaimilla erotettu TXT-tiedosto, jonka ensimmäisellä rivillä on sarakeotsikot. Lisäksi tiedoston tulee sisältää sarake, jossa on asiakaskoodi. Tiedoston sarakeotsikot yhdistetään Opter-asiakasrekisterin kenttiin. Jos sarakeotsikot eivät vastaa Opter-kenttien nimiä, voit yhdistää ne manuaalisesti tuonnin aikana.
Asiakkaiden tuontiin on kolme erilaista vaihtoehtoa:
- Vie nykyiset asiakkaat Opterista ja lisää uusia asiakkaita vietyyn Excel-tiedostoon, jonka tuot sitten uudelleen.
- Jos sinulla on jo Excel-tiedostomuotoinen asiakasrekisteri toisesta järjestelmästä, jonka haluat tuoda Opter-ohjelmaan, mutta et halua yhdistää kaikkia kenttiä manuaalisesti, voit aloittaa viemällä jonkin Opterissa olemassa olevan asiakasrekisterin. Nimeä sitten tuotavan Excel-tiedoston sarakkeet siten, että niillä on samat nimet kuin Opterista viedyn tiedoston sarakkeilla.
- Yhdistä sarakkeet olemassa olevassa Excel-tiedostossa manuaalisesti tuonnin yhteydessä. Excel-tiedosto voidaan luoda manuaalisesti tai viedä toisesta järjestelmästä.
Vaihe 1: Luo Excel-tiedosto tuotavaksi Opter-ohjelmaan
Jos sinulla on jo ainakin yksi asiakas Opter-asiakasrekisterissä, voit viedä asiakasrekisterin ja joko muokata Excel-tiedostoa suoraan tai käyttää sitä mallina toiselle Excel-tiedostolle, jonka haluat tuoda.
Jos olet luonut Excel-tiedoston manuaalisesti tai tuonut sen toisesta järjestelmästä ja haluat yhdistää sen sarakkeet manuaalisesti, siirry alla olevaan kohtaan Vaihe 2: Tuo Excel-tiedosto Opteriin alla.
Asiakasrekisterin vieminen Opterista ja tuontitiedoston luominen:
- Valitse Hakemisto > Asiakkaat.
- Valitse
 (Vie Exceliin) työkalupalkissa ja tallenna tiedosto napsauttamalla painiketta Ok.
(Vie Exceliin) työkalupalkissa ja tallenna tiedosto napsauttamalla painiketta Ok. Avaa Excel-tiedosto ja lisää Opter-ohjelmaan tuotavat asiakkaat, yksi riviä kohden.
Asiakkaiden tuontia varten Asiakaskoodi-sarake on täytettävä Excel-tiedostossa. Jos asiakkaalla ei ole asiakaskoodia, asiakasta ei tuoda Opteriin.
Jos sinulla on jo Excel-tiedosto asiakkaista, voit nimetä sarakkeet uudelleen siten, että niillä on samat nimet kuin Opter-vientitiedostossa.
Poista rivi 1, jonka otsikkona on Asiakkaat, niin että tiedosto näyttää tältä:

Valitse Arkisto > Tallenna nimellä > Selaa Excel-ohjelmassa.
Valitse Tiedostomuoto ja Unicode-teksti (*.txt).
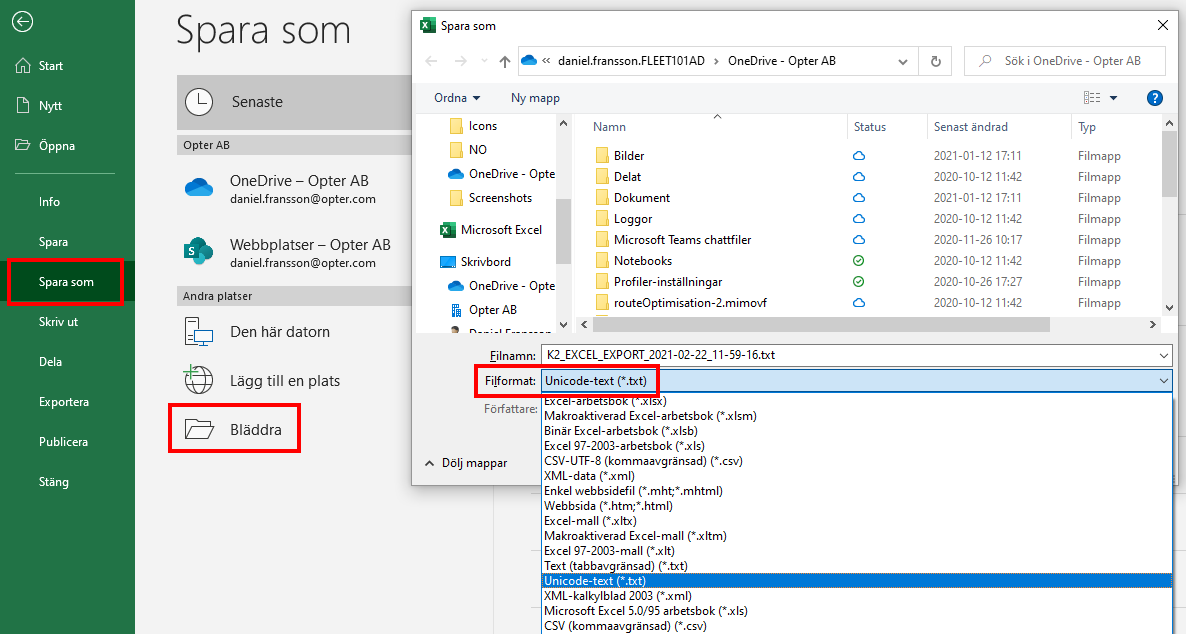
- Tallenna tiedosto.
Vaihe 2: Tuo Excel-tiedosto Opteriin
Jos olet luonut manuaalisesti Excel-tiedoston, jonka haluat tuoda, tai vienyt tiedoston toisesta järjestelmästä, sinun on ensin tallennettava se Unicode-tekstinä (katso yllä olevan vaiheen 1 kohdat 5–7). Tuo sitten tiedosto seuraavasti:
- Valitse Hakemisto > Asiakkaat.
- Valitse Asiakas > Tuonti.
- Etsi valmistelemasi TXT-tiedosto ja valitse Avaa. Tuonnin esikatselu avautuu Opterissa.
- Varmista, että kolmessa esimerkkisarakkeessa näkyvät tiedot ovat ne, jotka haluat tuoda Kentät asiakasrekisterissä-sarakkeen kenttiin. Jos jokin kentistä on väärä, voit valita oikean sarakkeen kohdassa Sarake tuontitiedostossa.
- Kenttä Asiakaskoodi on yhdistettävä tuontitiedoston sarakkeeseen, muuten asiakkaita ei tuoda.
- Voit yhdistää saman Excel-sarakkeen useisiin kenttiin Opterissa. Tällöin näihin kenttiin tuodaan samat tiedot. Alla olevassa esimerkissä tiedot Excel-tiedoston sarakkeessa Y-tunnus tuodaan sekä kohteeseen Y-tunnus että Reskontranumero asiakasrekisterissä.
- Jos [Ei Mikään] valitaan Excel-sarakkeelle, tietoja ei tuoda kyseiseen kenttään Opterissa. Tässä esimerkissä ei tuoda puhelinnumeroa kohteeseen Puhelin 2 asiakasrekisterissä.
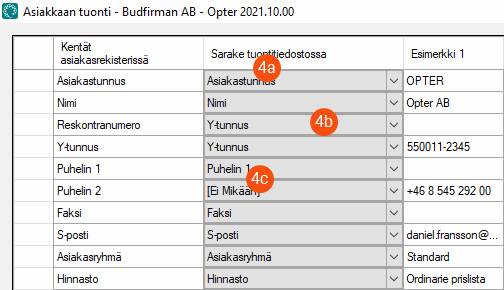
Valitse Tuonti oikeassa alakulmassa. Kun tuonti on valmis, näyttöön tulee viesti onnistumisesta ja mahdollisista virheistä. Esimerkissä Y-tunnus on tuotu kahteen kenttään (5a). Puhelinnumeroa ei ole tuotu (5b).
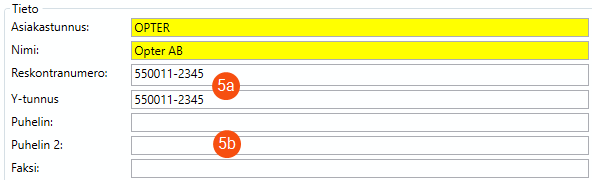
Tuontitoimintoa voidaan käyttää myös nykyisten asiakastietojen päivittämiseen, jos sinun on esimerkiksi tehtävä sama muutos useille eri asiakkaille. Excel-ohjelmassa voit tehdä muutoksen samanaikaisesti kaikille asiakkaille sen sijaan, että avaisit heidän tietonsa asiakasrekisterissä yksitellen. Vie asiakkaat Opterista, tee muutokset Excel-ohjelmassa ja tuo asiakkaat uudestaan vaihtoehdolla Tuo uusia asiakkaita ja päivitä olemassa olevia, joka on merkittynä ikkunassa Asiakkaan tuonti.