Viimeisin päivitys: 18.1.2022
Voimassa alkaen: 2021.12.00 ja uudempia
Kuljetuslistojen tulostaminen skannauksen jälkeen Opter Terminalissa
Kun joukko kolleja on skannattu Opter Terminalilla, voit luoda luettelon skannatuista kuljetuksista. Luettelon voi näyttää ja tulostaa ikkunassa Kuljetuslistan seuranta.
Vaihe 1: Asetteluasetusten avaaminen Opter Terminalia varten
- Valitse Asetukset > Mobiilidata > Mobiilidata-asetukset.
- Valitse Muokkaa kohteen Terminal.Settings vieressä.
Jos kohdetta Terminal.Settings ei näytetä luettelossa, napsauta tyhjää riviä sarakkeessa Nimi ja valitse Terminal.Settings luettelosta.
Jos olet määrittänyt tietyt Opter Terminal -asetukset terminaalille, jolle haluat tehdä asetuksen, sinun on määritettävä seuraava asetus kyseiseen terminaaliin terminaalirekisterissä, ei kohteessa Terminal.Settings. Lisätietoa: Erilliset Opter Terminal -asetukset yksittäisille terminaaleille.
Vaihe 2: Aseta skannauserä, joka luodaan Opter Terminalissa skannauksen aikana
Skannauserä on joukko skannauksia, jotka on säilytettävä yhdessä, esimerkiksi kaikki yhden trailerin kollit. Voit valita, mitä skannaussuuntia varten skannauserä kohdassa Terminal.Settings luodaan, mikä voi olla hyödyllistä, jos esimerkiksi haluat pystyä tulostamaan kuljetuslistat vain saapumisskannausten, mutta et inventointiskannausten jälkeen.
Ota skannauserät käyttöön asettamalla kohdan comment > enabled arvoksi true (rivi 15 alla olevassa esimerkissä). Suosittelemme tekemään siitä pakollista asettamalla samalla rivillä sijaitsevan mandatory-attribuutin arvoksi true. Jos se ei ole pakollista, skannauksen tekijä voi päättää olla luomatta erää, mikä tarkoittaa sitä, että et voi tulostaa kuljetuslistaa.
<?xml version="1.0" encoding="utf-8" ?>
<fleet101>
<k2>
<windowsce>
<terminal>
<arrival> <!-- specific settings for arrival scanning-->
<shipment visible="true" /> <!-- enable disable freightbill scanning-->
<package visible="true" /> <!-- enable disable package scanning-->
<resource mandatory="false" skipVisible="false" /> <!-- if mandatory="true" you must choose resource. if mandatory="false" and skipVisible="true" it's optional to choose resource -->
<route visible="false" choice="false" /> <!-- visible="true" show route in scanresult list. choise="true" you have too choose route before scanning-->
<nextroute visible="false"/> <!-- visible="true" next route is visible in scanresult list and scandetails-->
<orderdate visible="false"/> <!-- visible="true" sets orderdate visible in scanlist -->
<autoprintsortlabel enabled="false" /> <!-- enabled="true" automatic printing of sortlabels after every scan -->
<comment enabled="true" mandatory="true"/> <!-- enabled="true" Lets you add ScanComment. Use mandadory true/false to make it mandatory/optional. -->
<pod enabled="false"/> <!-- enabled="true" a POD-dialog is visible after finnshing scanning to add ProofOfDelivery -->
<nextresource visible="false" /> <!-- visible="true" sets next resource visible in scanlist (SHI_NextResource) -->
<nextorder visible="false" /> <!-- visible="true" sets next order visible in scanlist (SHI_AddressIndexFrom) -->
<!--pkgdimensions>
<![CDATA[ add text, html and variables here ]]>
</pkgdimensions--> <!-- define own text in scanresultlist with simple html and variables: "PACKAGEWEIGHT", "PACKAGELOADMETER", "PACKAGEDEPTH", "PACKAGEWIDTH", "PACKAGEHEIGHT", "PACKAGEVOLUME", "PACKAGEQUANTITY", "PACKAGEAREA" -->
<!--fbdimensions>
<![CDATA[ add text, html and variables here ]]>
</fbdimensions--> <!-- define own text in scanresultlist with simple html and variables: "DEL_CalculatedVolume", "DEL_CalculatedArea", "DEL_CalculatedLoadMeter", "DEL_CalculatedLength", "DEL_CalculatedWidth", "DEL_CalculatedWeight" -->
<!--listdesign>
<![CDATA[ add text, html and variables here ]]>
</listdesign--> <!-- define own text in scanresultlist with simple html and variables: "ADR_AddrLine1From", "ADR_StreetFrom", "ADR_StreetNoFrom", "ADR_ZipCodeFrom", "ADR_CityFrom", "ADR_EntreCodeFrom", "ADR_PhoneFrom", "ADR_AddrLine1To", "ADR_StreetTo", "ADR_StreetNoTo", "ADR_ZipCodeTo", "ADR_CityTo", "ADR_EntreCodeTo", "ADR_PhoneTo", "PST_Name", "SHI_NextStatus", "SHI_NextResource", "NextRouteName", "ROU_Name", "SHI_AddressIndexFrom" -->
<!--detailsdesign>
<![CDATA[ add text, html and variables here ]]>
</detailsdesign--> <!-- define own text in scandetails with simple html and variables: "ADR_AddrLine1From", "ADR_StreetFrom", "ADR_StreetNoFrom", "ADR_ZipCodeFrom", "ADR_CityFrom", "ADR_EntreCodeFrom", "ADR_PhoneFrom", "ADR_AddrLine1To", "ADR_StreetTo", "ADR_StreetNoTo", "ADR_ZipCodeTo", "ADR_CityTo", "ADR_EntreCodeTo", "ADR_PhoneTo", "DEL_CalculatedVolume", "DEL_CalculatedArea", "DEL_CalculatedLoadMeter", "DEL_CalculatedLength", "DEL_CalculatedWidth", "DEL_CalculatedWeight", "PST_Name", "SHI_NextStatus", "SHI_NextResource", "NextRouteName", "ROU_Name", "SHI_AddressIndexFrom" -->
</arrival>Vaihe 3: Skannaa kollit
Kun olet asettanut kohdan comment > enabled arvoksi true, tulee seuraava valintaikkuna näkyviin kun käyttäjä valitsee skannaussuunnan Opter Terminalissa. Uusi skannauserä luodaan valitsemalla kohta Kyllä ja kirjoittamalla kommentti. Koska erätunnusta ei näytetä Opter Terminalissa, voi olla hyvä kirjoittaa kommentti, joka erottaa erän joukosta.
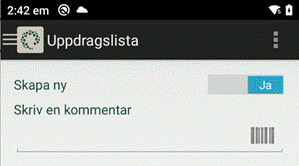
Skannausta voi olla tekemässä useita henkilöitä. Ensimmäinen luo skannauserän ja muut valitsevat kohdan Ei yllä olevasta valintaikkunasta. He muodostavat sen sijaan yhteyden olemassa olevaan skannauserään valitsemalla sen kohdassa Valitseolevasta pudotusvalikosta.
Jos skannataan rahtikirjoja, yhteyttä ei voi muodostaa olemassa olevaan skannauserään. Koska tilausta kohden on vain yksi rahtikirja, ei tarvita useampaa henkilöä.

Skannauksen jälkeen on vastattava Kyllä kysymykseen siitä, halutaanko kuljetuslista tulostaa. Sitä ei tulosteta suoraan, vaan se lähetetään Opteriin, jossa se voidaan tulostaa PDF-tiedostona tai paperille.
Vaihe 4: Luo ja tulosta kuljetuslista Opterissa
Valitse Lähetys > Terminaali tulostus.
Valitse pudotusvalikosta Terminaali terminaali, johon skannaus on tehty.
Valitse Valitse kaikki (joka hakee kaikki terminaalissa tehdyt tulosteet) ja sitten Päivitä. Ikkunan alaosassa oleva skannausluettelo päivitetään.
Merkitse kuljetuslista, jonka haluat tulostaa, ja valitse Tulosta. Näkyviin tulee esikatselu, jonka voit sitten tallentaa PDF-tiedostona tai tulostaa.
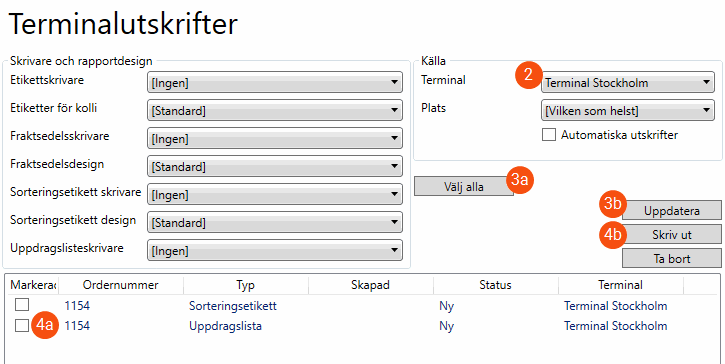
Kuljetuslistojen tulostaminen jälkikäteen
Jos terminaalin henkilökunta on aiemmin skannannut erän ja valinnut sen lähettämisen Opteriin yllä kuvatulla tavalla, voit tulostaa kuljetuslistan jälkikäteen. Tee näin:
Valitse Lähetys > Kuljetuslistan seuranta.
Etsi skannauserä, josta haluat tehdä kuljetuslistan, joko tilausnumeron/kuljetusnumeron avulla, jonka tiedät sisältyvän skannauserään, tai tietyltä aikaväliltä. Skannauksen erätunnus näytetään sarakkeessa Skannauserä.
Valitse
 , kirjoita erätunnus avautuvaan valintaikkunaan ja napsauta sitten kohtaa Luo kuljetuslista skannattavalle erälle. Jos olet aiemmin luonut kuljetuslistoja samalle erätunnukselle, voit estää niiden näkymisen yleiskatsauksessa merkitsemällä kohdan Poista käytöstä listat samalle skannauserälle.
, kirjoita erätunnus avautuvaan valintaikkunaan ja napsauta sitten kohtaa Luo kuljetuslista skannattavalle erälle. Jos olet aiemmin luonut kuljetuslistoja samalle erätunnukselle, voit estää niiden näkymisen yleiskatsauksessa merkitsemällä kohdan Poista käytöstä listat samalle skannauserälle.
Tällöin luodaan uusi kuljetuslista, jolla on uusi tunnus.
Tulosta lista napsauttamalla kohtaa
 .
.
Skannauserän ja kuljetuslistan ero
Skannauserä pitää sisällään useita skannattuja kolleja. Skannauserällä on erätunnus ja se tallennetaan tietokantaan.
Kuljetuslista noutaa tietoja tilauksista, joihin skannauserän kollit kuuluvat, kuten osoitteita, aikoja ja painoja. Se toimii yhteenvetona lähetyksestä. Kuljetuslista voidaan tulostaa tai tallentaa PDF-tiedostona. Voit määrittää kuljetuslistojen vakioraportin toimistoasetusten välilehdellä Raportit.

Tunnus kuljetusluetteloille.
Tunnus skannatulle erälle.
Tässä näytetään kommentti, joka on kirjoitettu Opter Terminaliin skannauserää luotaessa (katso yllä oleva vaihe 3).