Senest opdateret: 16.03.2021
Gyldig fra og med: 2017.12.00 og nyere
Importér kunder fra Excel
For at kunne importere kunder fra Excel til kunderegistret i Opter skal den Excel-fil, der skal importeres, have et bestemt format. Det skal som minimum være en TXT-fil adskilt af faner med kolonneoverskrifter på første række, og filen skal indeholde en kolonne med en kundekode. Kolonneoverskrifterne i filen mappes til felterne i kunderegistret i Opter. Hvis kolonneoverskrifterne ikke stemmer overens med navnene i felterne i Opter, kan du mappe dem manuelt under importen.
Du kan importere kunder på tre forskellige måder:
- Eksportér eksisterende kunder fra Opter og tilføj nye kunder til den eksporterede Excel-fil, som du derefter importerer igen.
- Hvis du allerede har et kunderegister i en Excel-fil fra et andet system, som du ønsker at importere til Opter, men ikke vil mappe alle felter manuelt, kan du omdøbe kolonnerne i den Excel-fil, du ønsker at importere, så de har samme navne som kolonnerne i eksportfilen fra Opter.
- Map kolonnerne i en eksisterende Excel-fil manuelt ved import. Excel-filen kan være oprettet manuelt eller eksporteret fra et andet system.
Trin 1: Opret en Excel-fil, der skal importeres til Opter
Hvis du allerede har mindst én kunde i kunderegistret i Opter, kan du eksportere det og enten redigere Excel-filen direkte eller bruge den som skabelon til en anden Excel-fil, som du vil importere.
Hvis du har oprettet en Excel-fil manuelt eller eksporteret den fra et andet system og ønsker at mappe kolonnerne i den manuelt, skal du gå til Trin 2: Importér Excel-filen til Opter nedenfor.
Sådan eksporterer du kunderegistret i Opter og opretter en importfil:
- Klik på Register > Kunder.
- Klik på
 (Eksporter til Excel) i værktøjslinjen og derefter på Ok for at gemme filen.
(Eksporter til Excel) i værktøjslinjen og derefter på Ok for at gemme filen. Åbn Excel-filen, og tilføj de kunder, du ønsker at importere til Opter – én pr. række.
For at kunderne kan importeres, skal kolonnen Kundekode udfyldes i Excel-filen. Hvis kunderne ikke har nogen kundekode, kan de ikke importeres til Opter.
Hvis du allerede har en Excel-fil med kunder kan du omdøbe kolonnerne, så de hedder det samme som eksportfilen fra Opter.
Fjern række 1 med overskriften Kunder, så filen ser således ud:

Klik på Filformat, og vælg Unicode-tekst (*.txt).
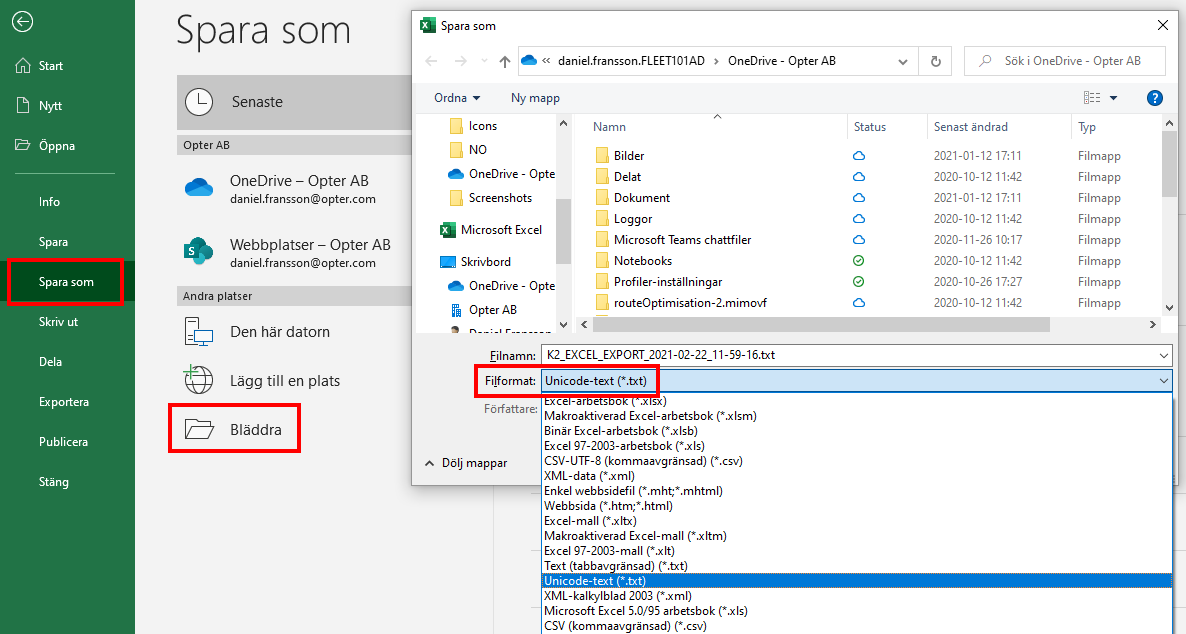
- Gem filen.
Trin 2: Importér Excel-filen til Opter
Hvis du har oprettet en Excel-fil manuelt, som du ønsker at importere, eller hvis du har eksporteret en fil fra et andet system, skal du først gemme den som Unicode-tekst (se punkt 5-7 i trin 1 ovenfor). Importér derefter filen således:
- Klik på Register > Kunder.
- Klik på Kunder > Importér.
- Gå til den TXT-fil, du har forberedt, og klik på Åbn. En forhåndsvisning af importen åbnes i Opter.
- Kontrollér, at den information, som vises i de tre eksempelkolonner, er den samme som den information, der skal importeres til felterne i kolonnen Felt i kunderegisteret. Hvis nogle af felterne ikke stemmer, kan du vælge den rigtige kolonne i Kolonne i importfilen.
- Feltet Kundekode skal være mappet til en kolonne i importfilen, da det ellers ikke er muligt at importere kunder.
- Du kan mappe den samme Excel-kolonne til flere forskellige felter i Opter. Derefter importeres de samme oplysninger til disse felter. I eksemplet herunder importeres oplysningerne i kolonnen CVR nummer i Excel-filen både til CVR nummer og Finanskontonummer i kunderegisteret.
- Hvis du vælger [Ingen] for en Excel-kolonne, bliver der ikke importeret nogen oplysninger til feltet i Opter. I dette eksempel importeres telefonnummeret ikke til Telefon 2 i kunderegistret.
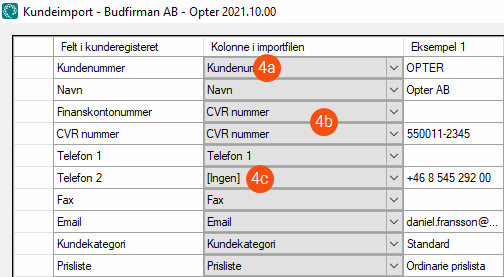
Klik på Importer nederst til højre. Når importen er klar, vises en besked med resultatet samt eventuelle fejl. I vores eksempel er organisationsnummeret blevet importeret til to felter (5a), og telefonnummeret er ikke blevet importeret (5b).
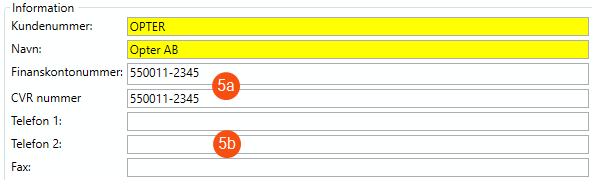
Importfunktionen kan også anvendes til at opdatere eksisterende kundeoplysninger, hvis du for eksempel skal foretage den samme ændring for flere forskellige kunder. I Excel kan du foretage handlingen samtidig for alle kunder i stedet for at åbne dem én efter én i kunderegistret. Eksportér kunderne fra Opter, foretag ændringer i Excel og importér kunderne igen ved at markere Importer nye kunder og opdater eksisterende i vinduet Kundeimport.