Senest opdateret: 18.01.2022
Gyldig fra og med: 2021.12.00 og nyere
Udskriv opgavelister efter scanning med Opter Terminal
Når et sæt kolli er blevet scannet med Opter Terminal, kan du oprette en liste over de opgaver, der er blevet scannet. Listen kan vises og udskrives i vinduet Opfølgning på opgavelister.
Trin 1: Åbn indstillingerne for layout i Opter Terminal
- Klik på Indstillinger > Mobildata > Indstillinger for mobildata.
- Klik på Rediger ved siden af Terminal.Settings.
Hvis Terminal.Settings ikke vises på listen, skal du klikke på en tom række i kolonnen Navn og vælge Terminal.Settings på listen.
Hvis du har foretaget specifikke Opter Terminal-indstillinger for den terminal, som du vil foretage indstillingen for, skal du foretage følgende indstilling på den pågældende terminal i terminalregistret og ikke i Terminal.Settings.Du kan finde yderligere oplysninger i Separate Opter Terminal-indstillinger for enkelte terminaler.
Trin 2: Vælg en scanningsbatch, der skal oprettes i Opter Terminal ved scanning
En scanningsbatch er en samling af scanninger, der skal holdes samlet, for eksempel alle kolli på en trailer. Du kan vælge, hvilke scanningsretninger der skal oprettes en scanningsbatch for, i Terminal.Settings. Det kan være nyttigt, hvis du for eksempel kun ønsker at kunne udskrive opgavelister efter ankomstscanninger, men ikke efter inventarscanninger.
Du aktiverer scanningsbatcher ved at indstille comment > enabled til true (række 15 i eksemplet nedenfor). Vi anbefaler også, at du gør dette obligatorisk ved at indstille attributten mandatory på samme række til true. Hvis det ikke er obligatorisk, kan scanneren vælge ikke at oprette en batch, hvilket betyder, at du ikke kan udskrive en opgaveliste.
<?xml version="1.0" encoding="utf-8" ?>
<fleet101>
<k2>
<windowsce>
<terminal>
<arrival> <!-- specific settings for arrival scanning-->
<shipment visible="true" /> <!-- enable disable freightbill scanning-->
<package visible="true" /> <!-- enable disable package scanning-->
<resource mandatory="false" skipVisible="false" /> <!-- if mandatory="true" you must choose resource. if mandatory="false" and skipVisible="true" it's optional to choose resource -->
<route visible="false" choice="false" /> <!-- visible="true" show route in scanresult list. choise="true" you have too choose route before scanning-->
<nextroute visible="false"/> <!-- visible="true" next route is visible in scanresult list and scandetails-->
<orderdate visible="false"/> <!-- visible="true" sets orderdate visible in scanlist -->
<autoprintsortlabel enabled="false" /> <!-- enabled="true" automatic printing of sortlabels after every scan -->
<comment enabled="true" mandatory="true"/> <!-- enabled="true" Lets you add ScanComment. Brug mandatory true/false til at gøre det obligatorisk/valgfrit. -->
<pod enabled="false"/> <!-- enabled="true" a POD-dialog is visible after finnshing scanning to add ProofOfDelivery -->
<nextresource visible="false" /> <!-- visible="true" sets next resource visible in scanlist (SHI_NextResource) -->
<nextorder visible="false" /> <!-- visible="true" sets next order visible in scanlist (SHI_AddressIndexFrom) -->
<!--pkgdimensions>
<![CDATA[ add text, html and variables here ]]>
</pkgdimensions--> <!-- define own text in scanresultlist with simple html and variables: "PACKAGEWEIGHT", "PACKAGELOADMETER", "PACKAGEDEPTH", "PACKAGEWIDTH", "PACKAGEHEIGHT", "PACKAGEVOLUME", "PACKAGEQUANTITY", "PACKAGEAREA" -->
<!--fbdimensions>
<![CDATA[ add text, html and variables here ]]>
</fbdimensions--> <!-- define own text in scanresultlist with simple html and variables: "DEL_CalculatedVolume", "DEL_CalculatedArea", "DEL_CalculatedLoadMeter", "DEL_CalculatedLength", "DEL_CalculatedWidth", "DEL_CalculatedWeight" -->
<!--listdesign>
<![CDATA[ add text, html and variables here ]]>
</listdesign--> <!-- define own text in scanresultlist with simple html and variables: "ADR_AddrLine1From", "ADR_StreetFrom", "ADR_StreetNoFrom", "ADR_ZipCodeFrom", "ADR_CityFrom", "ADR_EntreCodeFrom", "ADR_PhoneFrom", "ADR_AddrLine1To", "ADR_StreetTo", "ADR_StreetNoTo", "ADR_ZipCodeTo", "ADR_CityTo", "ADR_EntreCodeTo", "ADR_PhoneTo", "PST_Name", "SHI_NextStatus", "SHI_NextResource", "NextRouteName", "ROU_Name", "SHI_AddressIndexFrom" -->
<!--detailsdesign>
<![CDATA[ add text, html and variables here ]]>
</detailsdesign--> <!-- define own text in scandetails with simple html and variables: "ADR_AddrLine1From", "ADR_StreetFrom", "ADR_StreetNoFrom", "ADR_ZipCodeFrom", "ADR_CityFrom", "ADR_EntreCodeFrom", "ADR_PhoneFrom", "ADR_AddrLine1To", "ADR_StreetTo", "ADR_StreetNoTo", "ADR_ZipCodeTo", "ADR_CityTo", "ADR_EntreCodeTo", "ADR_PhoneTo", "DEL_CalculatedVolume", "DEL_CalculatedArea", "DEL_CalculatedLoadMeter", "DEL_CalculatedLength", "DEL_CalculatedWidth", "DEL_CalculatedWeight", "PST_Name", "SHI_NextStatus", "SHI_NextResource", "NextRouteName", "ROU_Name", "SHI_AddressIndexFrom" -->
</arrival>Trin 3: Scan kolliene
Når du har indstillet comment > enabled til true, vises følgende dialogboks, når du vælger en scanningsretning i Opter Terminal. Du opretter en ny scanningsbatch ved at vælge Ja og indtaste en kommentar. Da batch-ID'et ikke vises i Opter Terminal, kan det være nyttigt at indtaste en kommentar, der adskiller batchen på en passende måde.
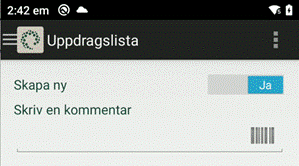
Flere personer kan hjælpe hinanden med at scanne. Den første person opretter scanningsbatchen, og de andre vælger Nej i ovenstående dialogboks og opretter i stedet forbindelse til den eksisterende scanningsbatch ved at vælge den i rullemenuen under <Vælg.
Hvis du scanner fragtbreve, er det ikke muligt at oprette forbindelse til en eksisterende scanningsbatch. Da der kun er ét fragtbrev pr. ordre, er der ikke brug for, at flere personer hjælpes ad.
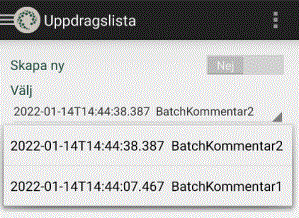
Når scanningen er afsluttet, skal du svare Ja på, om du vil udskrive opgavelisten. Den udskrives ikke direkte, men sendes til Opter, hvor den kan udskrives som en PDF-fil eller på papir.
Trin 4: Opret og udskriv opgavelisten i Opter
Klik på Ordre > Terminaludskrifter.
Vælg den terminal, som scanningen er foretaget på, i rullemenuen Terminal.
Klik på Vælg alle (dette henter alle udskrifter, der er foretaget på terminalen) og derefter på Opdater. Listen over scanninger nederst i vinduet opdateres.
Markér den opgaveliste, du ønsker at udskrive, og klik på Udskriv. Der vises en forhåndsvisning, som du derefter kan gemme som PDF eller udskrive.
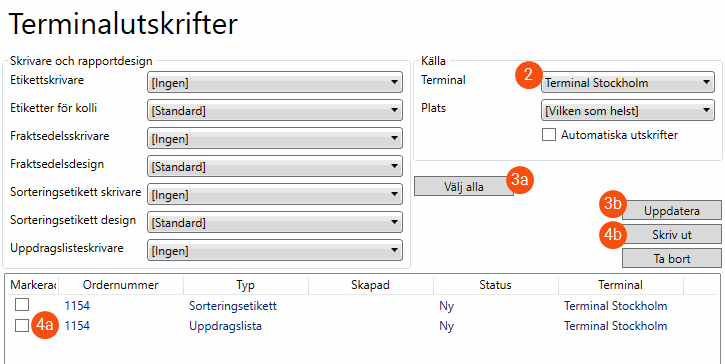
Udskriv opgavelister bagefter
Hvis de ansatte på terminalen har scannet en batch tidligere og sendt den til Opter som beskrevet ovenfor, kan du udskrive opgavelisten bagefter. Sådan gør du:
Klik på Ordre > Opfølgning på opgavelister.
Find den scanningsbatch, du vil oprette en opgaveliste for, enten ved hjælp af et ordrenummer/opgavenummer, som du ved, indgår i scanningsbatchen, eller ved hjælp af et tidsinterval. Batch-ID'et for scanningen vises i kolonnen Scanningsbatch.
Klik på
 , indtast batch-ID'et i den dialogboks, der åbnes, og klik derefter på Opret opgaveliste til scanningsbatch. Hvis du tidligere har oprettet opgavelister for det samme batch-ID, kan du deaktivere dem, så de ikke vises i oversigten, ved at markere Deaktiver lister med samme scanningsbatch.
, indtast batch-ID'et i den dialogboks, der åbnes, og klik derefter på Opret opgaveliste til scanningsbatch. Hvis du tidligere har oprettet opgavelister for det samme batch-ID, kan du deaktivere dem, så de ikke vises i oversigten, ved at markere Deaktiver lister med samme scanningsbatch.
Der oprettes en ny opgaveliste med et nyt ID.
Udskriv listen ved at klikke på
 .
.
Forskellen mellem en scanningsbatch og en opgaveliste
En scanningsbatch er en container med et antal kolli, der er blevet scannet. Scanningsbatchen har et batch-ID og gemmes i databasen.
En opgaveliste henter oplysninger fra de ordrer, som kolliene i en scanningsbatch tilhører, for eksempel adresser, tidspunkter og vægt, og tjener som et overblik over en transport. Opgavelisten kan udskrives eller gemmes som en PDF-fil. Du indstiller standardrapporten for opgavelister under fanen Rapporter i kontorindstillingerne.
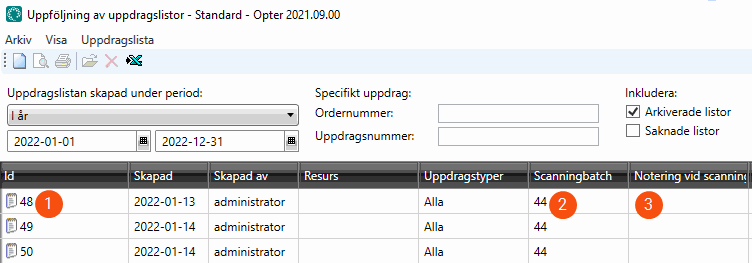
ID for opgavelisten.
ID for scanningsbatchen.
Her vises kommentaren, der er indtastet i Opter Terminal, når scanningsbatchen er oprettet (se trin 3 ovenfor).