Senest opdateret: 2024-07-23
Gyldig fra og med: Opter 2022.01.00 og nyere, Opter Driver til Android 1.8.6 og nyere
Fanerne og menuen i Opter Driver til Android
Faner
Under statusrækken findes fem faner, som giver dig adgang til appens funktioner.

Under fanen kan du sende og modtage meddelelser til og fra disponeringen. Antallet af ulæste meddelelser vises med et nummer i en rød cirkel ved siden af ikonet.

Hvis der ikke er nogen ulæste meddelelser, er cirklen grå. Når du har læst en meddelelse, kan du markere den som læst.
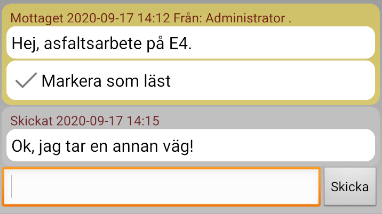
Ny
Under fanen Ny vises nye opgaver, som disponeringen har givet dig, men som du endnu ikke har accepteret. De har statussen Fordelt i disponeringen. Antallet af nye, ikke-accepterede opgaver vises med et nummer i en rød cirkel ved siden af ikonet. Tryk og hold nede på en opgave i listen for at ændre status for opgaven. Hvis du accepterer opgaven, flyttes den til fanen Opgaveliste.

Opgaveliste
Fanen Opgaveliste indeholder en liste over de opgaver, som du har accepteret og skal udføre.
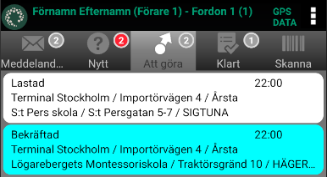
Du kan se flere oplysninger om en opgave ved at trykke på den. Hvis en opgave er åben, kan du gå til forrige og næste opgave ved at swipe til siden på skærmen. Nummeret i det øverste højre hjørne viser, hvilken plads opgaven har på Opgaveliste-listen (1 af 4 på billedet nedenfor).

Udført
Fanen Udført er en liste over de opgaver, som du har udført under vagten, og som har statussen Leveret i disponeringen. Når vagten er slut, eller når du logger ud af Opter Driver, ryddes listen over udførte opgaver.
Scan
Under fanen Scan kan du scanne fragtbreve og kollilabels og på den måde ændre statussen for opgaver, hvilket synkroniseres med disponeringen. Tryk på en af mulighederne, og vælg derefter, om du scanner et fragtbrev eller en kollilabel. Når du ankomst- eller adgangsscanner på terminalen, skal du også vælge, hvilken terminal du scanner på.
| Felter | Forklaring |
|---|---|
| Afhent ved afsender | Anvendes, når godset hentes hos afsenderen. Status for opgaven ændres til Afhentet. |
| Lever til modtager | Anvendes, når godset leveres hos modtageren. Status for opgaven ændres til Leveret. |
| Lever til terminal | Anvendes, når du fjerner godset fra en terminal. Status for opgaven ændres til Leveret. |
| Afhent på terminal | Anvendes, når du laster godset på en terminal. Status for opgaven ændres til Afhentet. |
Du kan fortryde en scanning ved at trykke på og holde scanningen nede og derefter vælge Fortryd. Når du fortryder en scanning, ændres status for opgaven tilbage til den forrige status, og du fjernes som ressource på opgaven.
Hvis du kommer til at scanne et kolli i en opgave, der allerede er tildelt en anden, og derefter fortryder scanningen, vil chaufføren ikke få opgaven tilbage. Den får statussen Oprettet i disponeringen. Det gælder også, hvis du kun scanner og fortryder 1 af flere kolli i opgaven.
Hvis scanningen sendes til et andet system via EDI, fortrydes EDI-overførslen ikke. Det kan for eksempel betyde, at der sendes en SMS-advisering fra det andet system om, at godset er på vej til en modtager.
Menuen
I det øverste højre hjørne findes en menu, ![]() . Mulighederne i menuen afhænger af, om du er i en fane med en liste over opgaver, eller om du har en enkelt opgave åben.
. Mulighederne i menuen afhænger af, om du er i en fane med en liste over opgaver, eller om du har en enkelt opgave åben.
Menumulighederne under fanerne Ny, Opgaveliste og Udført
Menuikonet vises også på fanerne og Scan, men der sker ingenting, hvis du trykker på det. Disponeringen kan vælge, hvad der vises i menuen. Derfor kan den se lidt anderledes ud i din version af appen.
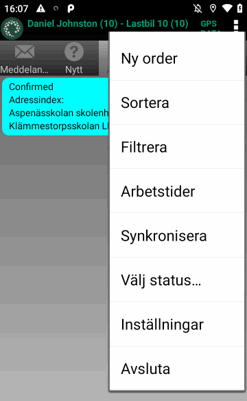
| Felter | Forklaring |
|---|---|
| Ny ordre | Opretter en ny ordre. |
| Sorter | Sorterer opgaverne. Du kan sortere på flere felter. En pil viser, om feltet sorteres stigende eller faldende. Pil op = A-Å, pil ned = Å-A. Tryk igen for at ændre sorteringsrækkefølgen. Sorteringsrækkefølgen synkroniseres ikke med disponeringen. |
| Filtrér | Viser kun bestemte opgaver i listen.
|
| Arbejdstider | Informerer disponeringen om, at du holder pause. Ressourcenavnet i statusrækken bliver rødt (pause) eller turkis (frokost), og din status vises i disponeringen. Start pause: Pauser er inkluderet i arbejdstiden. Start frokost: Frokost er ikke inkluderet i arbejdstiden. Du kan kun holde frokost én gang pr. vagt. Tryk på |
| Synkronisér | Synkroniserer opgaverne i appen med disponeringen. Synkroniseringen sker automatisk og løbende, men med denne mulighed kan du synkronisere manuelt, hvis du for eksempel har brug for at udføre fejlsøgning. |
| Vælg status | Indstilling af status for flere opgaver på samme tid. Markér de opgaver, du vil ændre status for. Tryk og hold nede på en af de valgte opgaver, og vælg status. Hvis du fortryder, skal du trykke på menuen og vælge Afbryd, så afkrydsningsfelterne forsvinder. De viste statusser konfigureres af disponeringen. Udover statusserne kan du vælge to andre muligheder:
Vi anbefaler, at du ændrer status for én opgave ad gangen. Opgaverne kan indeholde oplysninger, for eksempel en tjekliste til brug ved afhentning eller levering. Sådanne oplysninger springes over, hvis du ændrer status for flere opgaver samtidig. |
| Indstillinger | Tilpasser Opter Driver. Du kan finde yderligere oplysninger i Indstillinger i Opter Driver til Android. |
| Afslut | Logger ud og afslutter Opter Driver. Du skal lukke Opter Driver ned på denne måde eller ved at anvende mobilens tilbageknap, indtil du logger korrekt ud. Hvis du lukker appen på anden vis, ser det fortsat ud, som om du er logget ind, i disponeringen. |
Menumulighed, når du viser en opgave
Når du trykker på en opgave i en liste, åbnes opgaven. Når en opgave er åben, finder du følgende muligheder i menuen. Disponeringen kan vælge, hvad der vises i menuen. Derfor kan den se lidt anderledes ud i din version af appen. Du lukker opgaven ved at trykke på telefonens tilbageknap.
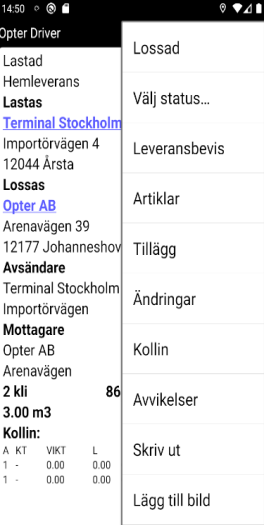
| Felter | Forklaring |
|---|---|
| Næste status | Den første mulighed i menuen er at ændre opgavens status til den næste i flowet (Leveret på billedet ovenfor). Hvis du vil vælge en anden status for opgaven, skal du i stedet trykke på Vælg status. |
| Vælg status | Ændrer opgavens status. Der er også muligt at vælge en status, som ligger tidligere i flowet end den nuværende. Når du vælger en status, kan du tilføje flere oplysninger om opgaven. Af og til kan visse oplysninger være obligatoriske, såsom at tilføje et leveringsbevis, når opgaven får statussen Leveret. Hvis felterne er gule, skal de udfyldes, før du kan fortsætte.
|
| Leveringsbevis | Registrerer et leveringsbevis for opgaven. |
| Prisenheder | Viser en liste over artiklerne for opgaven. Du kan tilføje, ændre og fjerne artikler. |
| Tillæg | Føjer tillæg til opgaven. Disponeringen bestemmer, hvilke tillæg der kan vælges. |
| Ændringer | Informerer disponeringen om ændringer i opgaven, for eksempel vægt og ladmeter. Ændringerne synkroniseres med disponeringen. |
| Kolli | Viser en liste over kolli for opgaven. Du kan tilføje og ændre kolli. Ændringerne synkroniseres med disponeringen. |
| Afvigelser | Viser en liste over afvigelser for opgaven. Du kan tilføje afvigelser. Du kan finde yderligere oplysninger i Registrer afvigelser i Opter Driver til Android. |
| Viser en liste over vedhæftede filer for opgaven. Du kan åbne vedhæftede billeder direkte i Opter Driver eller downloade de vedhæftede filer til din mobilenhed. Du kan finde yderligere oplysninger i Vedhæftede filer i Opter Driver og Åbn og download vedhæftede filer i Opter Driver til Android. | |
| Udskriv |
|
| Tilføj billede | Føjer et billede til opgaven. |
| Giv væk | Overdrager opgaven til en anden ressource. Du kan finde yderligere oplysninger i Giv opgaver væk i Opter Driver til Android. |
| Lever til terminal | Vælg denne mulighed, hvis du er nødt til at afbryde opgaven og overdrage den på en terminal. Ændringen synkroniseres og vises i disponeringen, og endnu en opgave føjes til ordren. Den opgave, du overdrager på terminalen, flyttes til fanen Udført. Den nye opgave, der oprettes, fordeles ikke til nogen og får statussen Oprettet i disponeringen. |
Referencematerialer