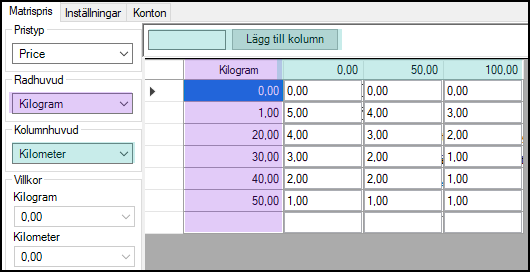Hintojen luominen ja asettaminen
Voimassa versioon 2023.07-01.238 saakka. Artikkelia ei enää päivitetä.
Valitse Hallinto > Hinnastot.
Varmista, että sinulla on työskentelyyn sopiva palvelutarjonta, jos aiot lisätä muita kuin tuotteiden hintoja.
Uuden hinnaston luominen
Voit luoda uuden hinnaston kopioimalla jo olemassa olevan hinnaston ja tekemällä sitten muutoksia kopioon. Se on helppoa, koska saat mukaan palvelutarjonnan, sen palvelut, ajoneuvotyypit ja paljon muuta, eikä sinun tarvitse luoda niin paljoa uudelleen.
Kopioi hinnasto näin:
- Avaa hakemisto Hinnastot napsauttamalla
 -painiketta.
-painiketta. - Tunnista hinnasto, jonka haluat kopioida.
- Raahaa ja pudota hinnasto hakemistoon Hinnastot.
- Napsauta uutta, juuri luotua hinnastoa ja määritä se.
- Tallenna muutokset valitsemalla
 .
.
Määritä hinnaston perusasetukset seuraavasti:
1. Kirjoita hinnaston nimi. Syötä myös internet-nimi, jos sen on tarkoitus olla saatavilla asiakasverkossa.
2. Jos hinnasto on tarkoitettu vain tietyille asiakkaille, jotka valitaan asiakasrekisterissä, merkitse valintaruutu Yksityinen.
3. Jos hinnaston tulee olla käytettävissä, kun asiakasverkossa tehdään tilauksia, merkitse valintaruutu Saatavana internettilauksiin.
4. Jos sinulla on hinnasto, josta haluat noutaa hinnat nyt luotavaan hinnastoon, valitse se pudotusvalikosta Päähinnasto.
– Jos valitset päähinnaston, kaikki sen hinnat ovat automaattisesti käytössä myös uudessa hinnastossa. Päähinnasto sopii, jos haluat tehdä asiakaskohtaisen lisäyksen tai muutoksen olemassa olevaan hinnastoon, esimerkiksi vakiohinnastoon. Lisäys voidaan tällöin tehdä ilman, että alkuperäisen hinnaston hintoja tarvitse kopioida.
5. Siirry välilehdelle Palveluluettelot ja valitse hinnastossa käytettävä palvelutarjonta merkitsemällä ja poistamalla niiden valintaruutuja.
6. Tallenna muutokset valitsemalla
.
Jos haluat luoda täysin uuden hinnaston, merkitse hakemisto Hinnastot napsauttamalla sitä ja sitten ![]() -painiketta.
-painiketta.
Määritä hinnaston perusasetukset seuraavasti:
1. Kirjoita hinnaston nimi. Syötä myös internet-nimi, jos sen on tarkoitus olla saatavilla asiakasverkossa.
2. Jos hinnasto on tarkoitettu vain tietyille asiakkaille, jotka valitaan asiakasrekisterissä, merkitse valintaruutu Yksityinen.
3. Jos hinnaston tulee olla käytettävissä, kun asiakasverkossa tehdään tilauksia, merkitse valintaruutu Saatavana internettilauksiin.
4. Jos sinulla on hinnasto, josta haluat noutaa hinnat nyt luotavaan hinnastoon, valitse se pudotusvalikosta Päähinnasto.
– Jos valitset päähinnaston, kaikki sen hinnat ovat automaattisesti käytössä myös uudessa hinnastossa. Päähinnasto sopii, jos haluat tehdä asiakaskohtaisen lisäyksen tai muutoksen olemassa olevaan hinnastoon, esimerkiksi vakiohinnastoon. Lisäys voidaan tällöin tehdä ilman, että alkuperäisen hinnaston hintoja tarvitse kopioida.
5. Siirry välilehdelle Palveluluettelot ja valitse hinnastossa käytettävä palvelutarjonta merkitsemällä ja poistamalla niiden valintaruutuja.
6. Tallenna muutokset valitsemalla
.
Hintojen asettaminen
Avaa haluamasi hinnasto valitsemalla ![]() hakemiston oikealla puolella.
hakemiston oikealla puolella.
Voit hinnoitella tuotteet avaamalla kohdan Artikkelit hinnastossa napsauttamalla hakemiston vasemmalla puolella olevaa ![]() -painiketta. Muut hinnat asetetaan luomalla ja määrittämällä hinta-asetukset ja linkittämällä hinnat palveluun seuraavan kolmen vaiheen mukaisesti.
-painiketta. Muut hinnat asetetaan luomalla ja määrittämällä hinta-asetukset ja linkittämällä hinnat palveluun seuraavan kolmen vaiheen mukaisesti.
1. Luo hinnoittelu hinta-arvion avulla
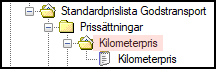
Jos sinulla on hinnoittelu, jota haluat käyttää, ota se esiin.
Näin luot hinnoittelun ja laadit hinta-arvion:
- Valitse hakemisto Hinnoittelu ja luo uusi hinnoittelu napsauttamalla
 -painiketta.
-painiketta. - Anna nimi välilehdellä Yleinen.
- Siirry Hinta-arviot-välilehdelle ja napsauta Lisää-painiketta.
Kirjoita nimi hinta-arviolle.
Kohdan Matriisihinta on oltava valittuna pudotusvalikossa Menetelmä..
- Tallenna muutokset valitsemalla
 .
.
2. Aseta hinta-arviot

Yksi Opterin vahvuuksista on se, että hintoja voidaan asettaa ja yhdistellä lähes miten vain. Alla kuvataan joidenkin yleisten hinta-arvioiden laatiminen. Jos et ole varma siitä, miten saat haluamasi hinnat, ota yhteyttä osoitteeseen .
Aloita pienellä määrällä hintoja. Varmista, että ne toimivat tarkoitetulla tavalla luomalla testitilaus tilausten vastaanottoon, ennen kuin kirjoitat tai liität kaikki hinnat, joita käytetään hinnoittelussasi.
Määritä hinta seuraavasti (yleinen kuvaus):
1. Avaa vasemmalla olevasta puusta sen hinnoittelun hakemisto, jota haluat käsitellä, valitsemalla
.
2. Napsauta hinta-arviota, jonka haluat määrittää, ja siirry välilehdelle Asetukset.
3. Merkitse vasemmalla olevassa luettelossa valintaruudut niille kohteille, jotka haluat hinnoitella.
4. Valitse kullekin valitulle kohteelle oikea yksikkö pudotusvalikosta sarakkeessa Yksikkö.
Jos haluamasi laite puuttuu pudotusvalikosta, sinun on luotava uusi laite. Katso ohjeet oppaasta Yksiköiden luominen ja asettaminen.
5. Tallenna muutokset valitsemalla
.
6. Siirry Matriisihinta-välilehdelle. Määritä, mitä haluat nähdä hintataulukon soluissa, pudotusvalikoilla Rivin otsikko ja Sarakkeen otsikko.
7. Valitse muut hinnoiteltavat kohteet pudotusvalikoista Ehdot.
8. Kirjoita hintataulukkoon kappalemäärä ja hinnat.
– Hintataulukon ensimmäisessä sarakkeessa on sen yksikön määrä, jonka olet valinnut Rivin otsikko -pudotusvalikosta. Katso violetti merkintä alla olevasta kuvasta.
– Hintataulukon ensimmäisellä rivillä on sen yksikön määrä, jonka olet valinnut Sarakkeen otsikko -pudotusvalikosta. Katso vihreä merkintä alla olevasta kuvasta.
Kirjoita hinnat hintataulukon muihin soluihin. Hinta on voimassa ilmoitetusta yksikkömäärästä alkaen. Hintataulukossa hinnoitellaan siis yksiköiden lukumäärän vaihteluväli.
Voit myös kopioida kokonaisia taulukkoja Excelistä tai muusta taulukkolaskentaohjelmasta ja liittää ne hintataulukkoon. Jos teet niin, kiinnitä huomiota siihen, mitä valitaan rivin otsikoksi, sarakkeen otsikoksi ja ehdoiksi.
9. Tallenna muutokset valitsemalla
.
Tee kiinteät hinta-asetukset seuraavasti:
1. Avaa vasemmalla olevasta puusta sen hinnoittelun hakemisto, jota haluat käsitellä, valitsemalla
.
2. Napsauta hinta-arviota, josta haluat kiinteän hinnan.
3. Mene välilehdelle Asetukset ja merkitse valintaruutu Salli mikä tahansa.
4. Siirry välilehdelle Matriisihinta ja kirjoita haluamasi kiinteä hinta sarakkeen Mikä tahansa tyhjään soluun.
5. Tallenna muutokset valitsemalla
.
Tee aluehinnan asetukset seuraavasti:
1. Avaa vasemmalla olevasta puusta sen hinnoittelun hakemisto, jota haluat käsitellä, valitsemalla
.
2. Napsauta hinta-arviota, jonka haluat olevan aluehinta, ja siirry välilehdelle Asetukset.
3. Merkitse vasemmalla olevasta luettelosta valintaruudut Alue – Kohteesta ja Alue – Kohteeseen.
4. Siirry Matriisihinta-välilehdelle.
5. Valitse Alue – Kohteesta pudotusvalikossa Rivin otsikko, ja valitse Alue – Kohteeseen pudotusvalikossa Sarakkeen otsikko.
6. Kirjoita hintataulukkoon eri alueiden hinnat. Voit myös kopioida hinnat Excelistä tai muusta taulukkolaskentaohjelmasta ja liittää ne hintataulukkoon.
7. Tallenna muutokset valitsemalla
.
Määritä kilometrihinnan asetukset seuraavasti:
1. Avaa vasemmalla olevasta puusta sen hinnoittelun hakemisto, jota haluat käsitellä, valitsemalla
.
2. Napsauta hinta-arviota, jonka haluat olevan kilometrihinta, ja siirry välilehdelle Asetukset.
3. Valitse vasemmalla olevasta luettelosta Yksikkö1-valintaruutu ja sarakkeen Yksikkö pudotusvalikosta kilometrin vaihtoehto.
Jos haluamasi laite puuttuu pudotusvalikosta, sinun on luotava uusi laite. Katso ohjeet oppaasta Yksiköiden luominen ja asettaminen.
4. Jos haluat eri kilometrihinnat eri ajoneuvotyypeille, merkitse myös valintaruutu Ajoneuvolaji vasemmalla olevasta luettelosta.
5. Tallenna muutokset valitsemalla
.
6. Siirry välilehdelle Matriisihinta ja valitse kilometrin vaihtoehto pudotusvalikostaRivin otsikko. Jos valitsit kohdan Ajoneuvolaji välilehdellä Asetukset, sinun tulee valita ajoneuvolaji pudotusvalikossa Sarakkeen otsikko.
7. Kirjoita hintataulukkoon kappalemäärä ja hinnat.
– Hintataulukon ensimmäisessä sarakkeessa on sen yksikön määrä, jonka olet valinnut Rivin otsikko -pudotusvalikosta. Katso violetti merkintä alla olevasta kuvasta.
– Hintataulukon ensimmäisellä rivillä on sen yksikön määrä, jonka olet valinnut Sarakkeen otsikko -pudotusvalikosta. Katso vihreä merkintä alla olevasta kuvasta.
Kirjoita hinnat hintataulukon muihin soluihin. Hinta on voimassa ilmoitetusta yksikkömäärästä alkaen. Hintataulukossa hinnoitellaan siis yksiköiden lukumäärän vaihteluväli.
Voit myös kopioida kokonaisia taulukkoja Excelistä tai muusta taulukkolaskentaohjelmasta ja liittää ne hintataulukkoon. Jos teet niin, kiinnitä huomiota siihen, mitä valitaan rivin otsikoksi, sarakkeen otsikoksi ja ehdoiksi.
8. Tallenna muutokset valitsemalla
.
Tee tuntihinnan asetukset seuraavasti:
1. Avaa vasemmalla olevasta puusta sen hinnoittelun hakemisto, jota haluat käsitellä, valitsemalla
.
2. Napsauta hinta-arviota, jonka haluat olevan tuntihinta, ja siirry välilehdelle Asetukset.
3. Merkitse vasemmalla olevasta luettelosta Yksikkö1-valintaruutu ja kohdassa Yksikkö olevasta pudotusvalikosta aikayksikkö, jota haluat käyttää, esimerkiksi tunti.
Jos haluamasi laite puuttuu pudotusvalikosta, sinun on luotava uusi laite. Katso ohjeet oppaasta Yksiköiden luominen ja asettaminen.
4. Tallenna muutokset valitsemalla
.
5. Siirry välilehdelle Matriisihinta ja valitse tunnin vaihtoehto pudotusvalikostaRivin otsikko.
6. Kirjoita hintataulukkoon kappalemäärä ja hinnat.
– Hintataulukon ensimmäisessä sarakkeessa on sen yksikön määrä, jonka olet valinnut Rivin otsikko -pudotusvalikosta. Katso violetti merkintä alla olevasta kuvasta.
– Hintataulukon ensimmäisellä rivillä on sen yksikön määrä, jonka olet valinnut Sarakkeen otsikko -pudotusvalikosta. Katso vihreä merkintä alla olevasta kuvasta.
Kirjoita hinnat hintataulukon muihin soluihin. Hinta on voimassa ilmoitetusta yksikkömäärästä alkaen. Hintataulukossa hinnoitellaan siis yksiköiden lukumäärän vaihteluväli.
Voit myös kopioida kokonaisia taulukkoja Excelistä tai muusta taulukkolaskentaohjelmasta ja liittää ne hintataulukkoon. Jos teet niin, kiinnitä huomiota siihen, mitä valitaan rivin otsikoksi, sarakkeen otsikoksi ja ehdoiksi.
7. Tallenna muutokset valitsemalla
.
Määritä tonnikilometrien kiinteät hinta-asetukset seuraavasti:
1. Avaa vasemmalla olevasta puusta sen hinnoittelun hakemisto, jota haluat käsitellä, valitsemalla
.
2. Napsauta hinta-arviota, jonka haluat olevan tonnikilometrin hinta, kiinteä yksikköhinta, ja siirry välilehdelle Asetukset.
3. Valitse vasemmalla olevasta luettelosta Yksikkö1-valintaruutu ja sarakkeen Yksikkö pudotusvalikosta tonnin vaihtoehto.
4. Merkitse Yksikkö2-valintaruutu ja sarakkeen Yksikkö pudotusvalikosta kilometrin vaihtoehto.
Jos haluamasi laite puuttuu pudotusvalikosta, sinun on luotava uusi laite. Katso ohjeet oppaasta Yksiköiden luominen ja asettaminen.
5. Tallenna muutokset valitsemalla
.
6. Siirry Matriisihinta-välilehdelle.
7. Valitse tonnin vaihtoehto pudotusvalikosta Rivin otsikko ja kilometrin vaihtoehto pudotusvalikosta Sarakkeen otsikko.
8. Lisää kilometrien rajakohdat (esimerkiksi 0, 100, 200 ja niin edelleen) syöttämällä ne yksitellen hintataulukon yläpuolella olevaan tekstikenttään ja valitsemalla Lisää sarake.
9. Lisää tonnin rajakohdat (esimerkiksi 0, 10, 20, 30, 40 ja niin edelleen) syöttämällä ne hintataulukon ensimmäiseen sarakkeeseen.
10. Syötä hintataulukon soluihin haluamasi hinnat eri etäisyyksille ja painoille.
– Hintataulukon ensimmäisessä sarakkeessa on sen yksikön määrä, jonka olet valinnut Rivin otsikko -pudotusvalikosta. Katso violetti merkintä alla olevasta kuvasta.
– Hintataulukon ensimmäisellä rivillä on sen yksikön määrä, jonka olet valinnut Sarakkeen otsikko -pudotusvalikosta. Katso vihreä merkintä alla olevasta kuvasta.
Kirjoita hinnat hintataulukon muihin soluihin. Hinta on voimassa ilmoitetusta yksikkömäärästä alkaen. Hintataulukossa hinnoitellaan siis yksiköiden lukumäärän vaihteluväli.
Voit myös kopioida kokonaisia taulukkoja Excelistä tai muusta taulukkolaskentaohjelmasta ja liittää ne hintataulukkoon. Jos teet niin, kiinnitä huomiota siihen, mitä valitaan rivin otsikoksi, sarakkeen otsikoksi ja ehdoiksi.
11. Tallenna muutokset valitsemalla
.
Määritä hinta-arvion asetukset seuraavasti:
1. Avaa vasemmalla olevasta puusta sen hinnoittelun hakemisto, jota haluat käsitellä, valitsemalla
.
2. Napsauta hinta-arviota, jonka haluat olevan tonnikilometrin hinta, ja siirry välilehdelle Asetukset.
3. Valitse vasemmalla olevasta luettelosta Yksikkö1-valintaruutu ja sarakkeen Yksikkö pudotusvalikosta tonnin vaihtoehto.
4. Merkitse Yksikkö2-valintaruutu ja sarakkeen Yksikkö pudotusvalikosta kilometrin vaihtoehto.
Jos haluamasi laite puuttuu pudotusvalikosta, sinun on luotava uusi laite. Katso ohjeet oppaasta Yksiköiden luominen ja asettaminen.
5. Merkitse valintaruutu Kappalehinta ja valitse pudotusvalikon Käytä seuraaviin-kohdan avulla, kerrotaanko hinnat yksiköllä Yksikkö1 vai Yksikkö2 (tonni vai kilometri).
6. Merkitse valintaruutu Paras hinta jos haluat Opterin tarkistavan, tarkoittaako suurempi paino alhaisempaa hintaa, jolloin valitaan suurempi paino.
7. Tallenna muutokset valitsemalla
.
8. Siirry Matriisihinta-välilehdelle.
9. Valitse tonnin vaihtoehto pudotusvalikosta Rivin otsikko ja kilometrin vaihtoehto pudotusvalikosta Sarakkeen otsikko.
10. Lisää kilometrien rajakohdat (esimerkiksi 0, 100, 200 ja niin edelleen) syöttämällä ne yksitellen hintataulukon yläpuolella olevaan tekstikenttään ja valitsemalla Lisää sarake.
11. Lisää tonnin rajakohdat (esimerkiksi 0, 10, 20, 30, 40 ja niin edelleen) syöttämällä ne hintataulukon ensimmäiseen sarakkeeseen.
12. Syötä hintataulukon soluihin haluamasi hinnat eri etäisyyksille ja painoille.
– Hintataulukon ensimmäisessä sarakkeessa on sen yksikön määrä, jonka olet valinnut Rivin otsikko -pudotusvalikosta. Katso violetti merkintä alla olevasta kuvasta.
– Hintataulukon ensimmäisellä rivillä on sen yksikön määrä, jonka olet valinnut Sarakkeen otsikko -pudotusvalikosta. Katso vihreä merkintä alla olevasta kuvasta.
Kirjoita hinnat hintataulukon muihin soluihin. Hinta on voimassa ilmoitetusta yksikkömäärästä alkaen. Hintataulukossa hinnoitellaan siis yksiköiden lukumäärän vaihteluväli.
Voit myös kopioida kokonaisia taulukkoja Excelistä tai muusta taulukkolaskentaohjelmasta ja liittää ne hintataulukkoon. Jos teet niin, kiinnitä huomiota siihen, mitä valitaan rivin otsikoksi, sarakkeen otsikoksi ja ehdoiksi.
13. Tallenna muutokset valitsemalla
.
3. Linkitä hinnoittelu palveluun
Kun tilaus luodaan Opterissa, se saa yhden hinnoitteluista. Yhdessä tilauksessa ei voida yhdistää useita hinnoitteluita. Hinnoittelu voi kuitenkin sisältää useita hinta-arvioita, jotka Opter voi yhdistää.
Linkitä hinta palveluun seuraavasti:
1. Napsauta hinnastoa, johon hinnoittelu ja hinta-arvio kuuluvat.
2. Siirry välilehdelle Palveluluettelot ja merkitse palvelutarjonta, jonka on tarkoitus käyttää hinnastoa.
3. Tallenna muutokset valitsemalla
.
4. Siirry välilehdelle Palveluiden hinnoittelu, merkitse palvelu ja valitse palvelussa käytettävän hinnoittelun valintaruudut.
5. Järjestä hinnoittelut niin, että Opter valitsee ne tietyssä järjestyksessä, vetämällä ja pudottamalla ne haluamaasi järjestykseen. Ensisijaisesti käytetään ylintä hinnoittelua. Jos sitä ei voi käyttää tilauksessa, Opter kokeilee sen alla olevaa hinnoittelua.
6. Tallenna muutokset valitsemalla
.