Last updated: 24.05.2023
Valid from: 2023.04.00 and later
The supplier web
The system administrator can configure how the web portal looks, what is displayed and which functions are available on the various pages. It is therefore possible that not all the menus and options described here will be visible. Contact your system administrator if you want to use any of the functions mentioned below but cannot see them, or if you don’t have your login credentials.
Main page
The main page shows an overview of current shipments and any shipments that have been ordered but not yet confirmed by the dispatcher. The columns to be displayed in the lists are defined by the system administrator. Click on a shipment to view details about it. Click on the map pin to go to the map.
Resource boxes.
Click on a shipment to change its status.
Click on the map pin to go to the map.
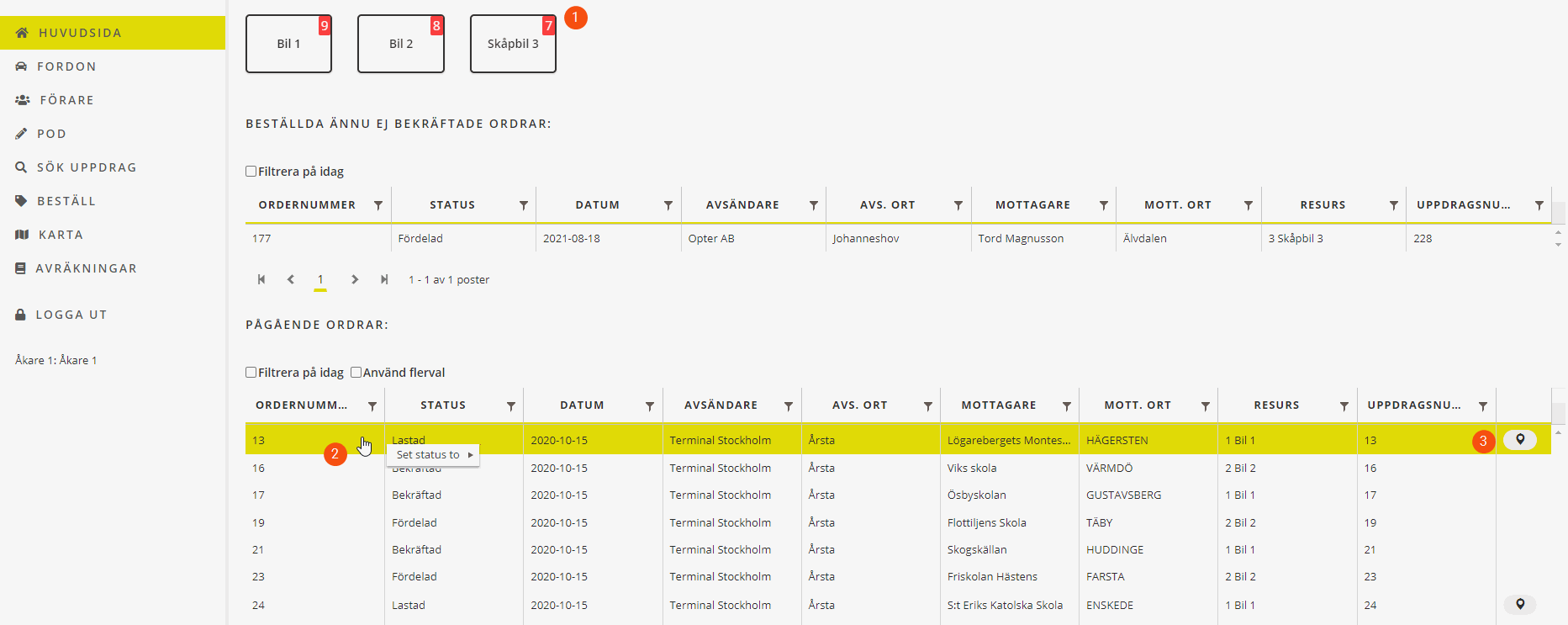
Above the lists there are resource boxes with a number showing how many shipments are assigned to the resource. If you click on a resource, only the shipments assigned to that resource are shown in the Current orders list. To show all the shipments again, click on the checkmark in the box that shows how the list is being filtered (1).
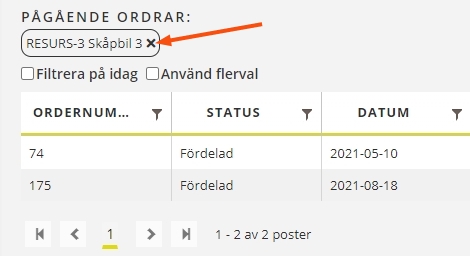
Assigning shipments to resources
If the function is enabled, shipments can be assigned by dragging them from the lists and dropping them onto resource boxes. To assign several shipments at the same time, select the Use Multiple Selection checkbox. Multiple shipments can be selected in the lists by holding down Ctrl or Shift while clicking.
- When Use Multiple Selection is selected, double-click to open the preview of a shipment.
- When Use Multiple Selection is not selected, click once to open the preview of a shipment.
It may also be possible to assign shipments directly when an order is created on the Order page. To do that, select a resource in the Vehicle or Driver field when making the booking (depending on what is being used as the primary resource). When the order is then approved by the dispatcher, it is immediately given the Assigned status and is added to the Current orders list.
Column filter
The columns can be filtered by clicking on ![]() in the column headings (1). Multiple columns can be included in the filtering at the same time. After performing filtering, the filters can be removed one by one until the list shows all the shipments again (2).
in the column headings (1). Multiple columns can be included in the filtering at the same time. After performing filtering, the filters can be removed one by one until the list shows all the shipments again (2).
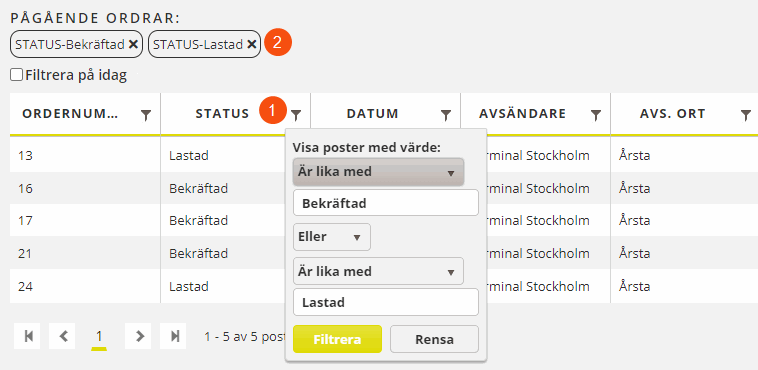
Vehicles
On this page you can search for shipments per vehicle for a certain period of time. Enter a date range and click on Search. A list of the vehicles and the number of shipments they have had during that time period are displayed. Click on a vehicle to view the number of shipments per day for that vehicle. Click on a date to display a list of the vehicle’s shipments for that date.
Drivers
On this page you can search for shipments per driver for a certain period of time. Enter a date range and click on Search. A list of the drivers and the number of shipments they have had during that time period is displayed. Click on a driver to view the number of shipments per day for that driver. Click on a date to display a list of the driver’s shipments for that date.
Map
The map shows the position of all the resources with ongoing orders. Resource positions are updated every 20 seconds. The resource’s call number is displayed above each map pin. Hovering over a map pin results in the name of the resource and the order numbers of shipments already picked up and still to be picked up also being displayed.
Picked up orders and Assigned orders are listed next to the map. The order number, sender’s and receiver’s names are displayed for each order. If the plus sign on the far right is clicked, the sender and receiver addresses are also displayed. To see more information about an order, click on the order number in the list to open the detail view.
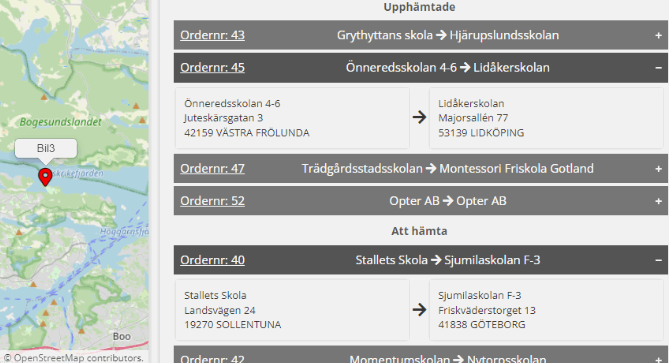
Log off
You will be logged out immediately when you click on Log off. No additional questions will be asked.