Opret og fastsæt priser
Gælder til og med version 2023.07-01.238. Denne artikel bliver ikke længere opdateret.
Klik på Økonomi > Prislister.
Sørg for, at du har et passende servicetypeudbud at arbejde med, hvis du skal tilføje priser for andet end artikler.
Opret en ny prisliste
Du kan oprette en ny prisliste ved at kopiere en eksisterende prisliste og derefter foretage ændringerne i kopien. Det er praktisk, da du på den måde får hele servicetypeudbuddet med, herunder servicetyper, køretøjstyper osv., og dermed slipper for at oprette det hele fra bunden.
Sådan kopierer du en prisliste:
- Åbn mappen Prislister ved at klikke på
 .
. - Find den prisliste, du ønsker at kopiere.
- Træk og slip prislisten i mappen Prislister.
- Klik på den nye prisliste, der blev oprettet, og indstil den.
- Klik på
 for at gemme alle ændringer.
for at gemme alle ændringer.
Sådan foretager du de grundlæggende indstillinger for en prisliste:
1. Indtast navnet på prislisten. Indtast også internetnavnet, hvis det skal være tilgængeligt på webportalen for kunder.
2. Hvis prislisten kun skal være tilgængelig for bestemte kunder, som du vælger i kunderegistret, skal du markere afkrydsningsfeltet Privat.
3. Hvis du ønsker, at prislisten skal være tilgængelig ved bestilling på webportalen for kunder, skal du markere afkrydsningsfeltet Tilgængelig for internetordre.
4. Hvis du har en prisliste, som du ønsker at downloade priser fra til den liste, du opretter nu, skal du vælge den i rullemenuen Hovedprisliste.
– Hvis du vælger en hovedprisliste, vil alle priser fra denne liste automatisk også være tilgængelige i den nye prisliste. Hovedprislister er særligt velegnede, hvis du ønsker at tilføje kundespecifikke tillæg eller ændre en eksisterende prisliste, for eksempel en standardprisliste. Du kan også tilføje et tillæg uden at kopiere priserne i den oprindelige prisliste.
5. Gå til fanen Servicetypelister og vælg, hvilke servicetypeudbud prislisten skal gælde for, ved henholdsvis at markere og fjerne markeringerne i afkrydsningsfelterne for dem.
6. Klik på
for at gemme alle ændringer.
Hvis du vil oprette en helt ny prisliste, skal du markere mappen Prislister ved at klikke på den og derefter klikke på ![]() .
.
Sådan foretager du de grundlæggende indstillinger for en prisliste:
1. Indtast navnet på prislisten. Indtast også internetnavnet, hvis det skal være tilgængeligt på webportalen for kunder.
2. Hvis prislisten kun skal være tilgængelig for bestemte kunder, som du vælger i kunderegistret, skal du markere afkrydsningsfeltet Privat.
3. Hvis du ønsker, at prislisten skal være tilgængelig ved bestilling på webportalen for kunder, skal du markere afkrydsningsfeltet Tilgængelig for internetordre.
4. Hvis du har en prisliste, som du ønsker at downloade priser fra til den liste, du opretter nu, skal du vælge den i rullemenuen Hovedprisliste.
– Hvis du vælger en hovedprisliste, vil alle priser fra denne liste automatisk også være tilgængelige i den nye prisliste. Hovedprislister er særligt velegnede, hvis du ønsker at tilføje kundespecifikke tillæg eller ændre en eksisterende prisliste, for eksempel en standardprisliste. Du kan også tilføje et tillæg uden at kopiere priserne i den oprindelige prisliste.
5. Gå til fanen Servicetypelister og vælg, hvilke servicetypeudbud prislisten skal gælde for, ved henholdsvis at markere og fjerne markeringerne i afkrydsningsfelterne for dem.
6. Klik på
for at gemme alle ændringer.
Fastsæt priser
Åbn den prisliste, du ønsker at arbejde med, ved at klikke på ![]() til venstre for mappen.
til venstre for mappen.
For at prissætte artikler skal du åbne Artikler i prislisten ved at klikke på ![]() til venstre i mappen. Følg trinnene nedenfor for at oprette og indstille prissætninger for andet end artikler og for at knytte prisen til en servicetype.
til venstre i mappen. Følg trinnene nedenfor for at oprette og indstille prissætninger for andet end artikler og for at knytte prisen til en servicetype.
1. Opret prissætning med prisberegning
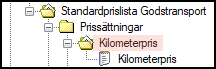
Find den prissætning, du ønsker at arbejde med.
Sådan opretter du en prissætning og angiver prisberegning for den:
- Markér mappen Prissætninger, og opret en ny prissætning ved at klikke på
 .
. - Indtast et navn for fanen Generelt.
- Gå til fanen Prisberegninger, og klik på Tilføj.
-
Indtast et navn for prisberegningen.
Matrixpris skal være valgt i rullemenuen Metode.
- Klik på
 for at gemme alle ændringer.
for at gemme alle ændringer.
2. Opsæt prisberegninger
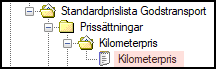
En af fordelene ved Opter er, at du stort set kan fastsætte og kombinere priser, som du vil. Nogle af de mest almindelige prisberegninger er beskrevet nedenfor. Hvis du er usikker på, hvad du skal gøre for at få de priser, du ønsker, kan du kontakte .
Arbejd med små prismængder til at begynde med. Sørg for, at de fungerer efter hensigten, ved at oprette en testordre i ordremodtagelsen, før du indtaster eller indsætter alle de priser, der skal bruges i din prissætning.
Sådan fastsætter du en pris (generel beskrivelse):
1. Åbn mappen med den prissætning, du vil arbejde med, i listen til venstre ved at klikke på
.
2. Klik på den prisberegning, du vil fastsætte, og gå til fanen Indstillinger.
3. Sæt kryds i felterne for de artikler, du vil prissætte, i listen til venstre.
4. For hvert markeret objekt skal du vælge den enhed, som den skal have, i rullemenuen i kolonnen Enhed.
Hvis den enhed, du ønsker at bruge, ikke findes i rullemenuen, skal du oprette en ny. Se guiden Opret og indstil enheder for at få instruktioner.
5. Klik på
for at gemme alle ændringer.
6. Gå til fanen Matrixpris. Vælg, hvad der skal vises i prisbladets celler ved hjælp af rullemenuerne Rækkeoverskrift og Kolonneoverskrift.
7. Vælg de andre artikler, du har valgt at prissætte, ved hjælp af rullemenuen Betingelser.
8. Indtast antallet af enheder og priser i prisbladet.
– Den første kolonne i prislisten viser antallet af den enhed, du har valgt i rullemenuen Rækkeoverskrift. Se den lilla markering på billedet nedenfor.
– Den første række i prislisten viser antallet af den enhed, du har valgt i rullemenuen Kolonneoverskrift. Se den grønne markering på billedet nedenfor.
Indtast dine priser i de andre celler i prislisten. Prisen gælder fra og med det antal enheder, der angives. I prislisten prissætter du intervallet af antallet af enheder.
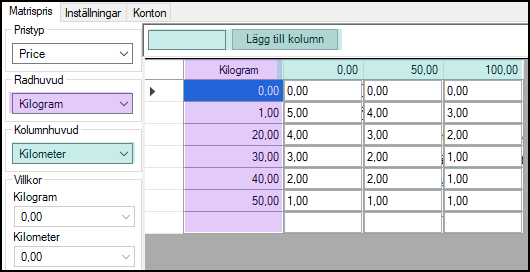
Du kan også kopiere hele databladet fra Excel eller andre regneark og indsætte det i prislisten. Hvis du gør dette, skal du være opmærksom, hvilke række- og kolonneoverskrifter og betingelser du har valgt.
9. Klik på
for at gemme alle ændringer.
Sådan foretager du indstillinger for fast pris:
1. Åbn mappen med den prissætning, du vil arbejde med, i listen til venstre ved at klikke på
.
2. Klik på den prisberegning, som du ønsker skal være en fast pris.
3. Gå til fanen Indstillinger, og markér afkrydsningsfeltet Tillad hvilken som helst.
4. Gå til fanen Matrixpris, og indtast den ønskede faste pris i den tomme celle i kolonnen Hvilken som helst.
5. Klik på
for at gemme alle ændringer.
Sådan foretager du indstillinger for zonepris:
1. Åbn mappen med den prissætning, du vil arbejde med, i listen til venstre ved at klikke på
.
2. Klik på den prisberegning, som du ønsker skal være en zonepris, og gå til fanen Indstillinger.
3. Markér afkrydsningsfelterne Zone - Fra og Zone - Til i listen til venstre.
4. Gå til fanen Matrixpris.
5. Vælg Zone - Fra i rullemenuen Rækkeoverskrift, og vælg Zone - Til i rullemenuen Kolonneoverskrift.
6. Indtast priserne for de forskellige zoner i prisbladet. Du kan også kopiere priser fra Excel eller et andet regnearksprogram og indsætte dem i prislisten.
7. Klik på
for at gemme alle ændringer.
Sådan foretager du indstillinger for kilometerpris:
1. Åbn mappen med den prissætning, du vil arbejde med, i listen til venstre ved at klikke på
.
2. Klik på den prisberegning, som du ønsker skal være en kilometerpris, og gå til fanen Indstillinger.
3. Markér afkrydsningsfeltet Enhed2 i listen til venstre, og vælg indstillingen for kilometer i rullemenuen i kolonnen Enhed.
Hvis den enhed, du ønsker at bruge, ikke findes i rullemenuen, skal du oprette en ny. Se guiden Opret og indstil enheder for at få instruktioner.
4. Hvis du vil have forskellige kilometerpriser for forskellige prisbiltyper, skal du også markere feltet Prisbiltype i listen til venstre.
5. Klik på
for at gemme alle ændringer.
6. Gå til fanen Matrixpris, og vælg kilometer i rullemenuen Rækkeoverskrift. Hvis du har valgt Prisbiltype under fanen Indstillinger, skal du vælge prisbiltypen fra rullemenuen Kolonneoverskrift.
7. Indtast antallet af enheder og priser i prisbladet.
– Den første kolonne i prislisten viser antallet af den enhed, du har valgt i rullemenuen Rækkeoverskrift. Se den lilla markering på billedet nedenfor.
– Den første række i prislisten viser antallet af den enhed, du har valgt i rullemenuen Kolonneoverskrift. Se den grønne markering på billedet nedenfor.
Indtast dine priser i de andre celler i prislisten. Prisen gælder fra og med det antal enheder, der angives. I prislisten prissætter du intervallet af antallet af enheder.
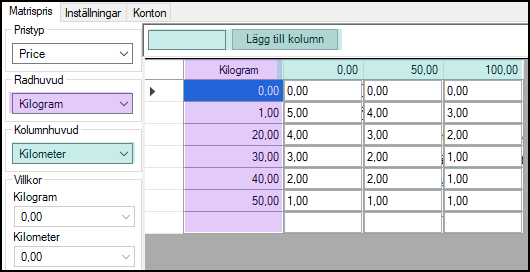
Du kan også kopiere hele databladet fra Excel eller andre regneark og indsætte det i prislisten. Hvis du gør dette, skal du være opmærksom, hvilke række- og kolonneoverskrifter og betingelser du har valgt.
8. Klik på
for at gemme alle ændringer.
Sådan foretager du indstillinger for timepris:
1. Åbn mappen med den prissætning, du vil arbejde med, i listen til venstre ved at klikke på
.
2. Klik på den prisberegning, du ønsker skal være en timepris, og gå til fanen Indstillinger.
3. Markér afkrydsningsfeltet Enhed1 på listen til venstre, og vælg den tidsenhed, du vil bruge, for eksempel time, i rullemenuen i Enhed.
Hvis den enhed, du ønsker at bruge, ikke findes i rullemenuen, skal du oprette en ny. Se guiden Opret og indstil enheder for at få instruktioner.
4. Klik på
for at gemme alle ændringer.
5. Gå til fanen Matrixpris, og vælg time i rullemenuen Rækkeoverskrift.
6. Indtast antallet af enheder og priser i prisbladet.
– Den første kolonne i prislisten viser antallet af den enhed, du har valgt i rullemenuen Rækkeoverskrift. Se den lilla markering på billedet nedenfor.
– Den første række i prislisten viser antallet af den enhed, du har valgt i rullemenuen Kolonneoverskrift. Se den grønne markering på billedet nedenfor.
Indtast dine priser i de andre celler i prislisten. Prisen gælder fra og med det antal enheder, der angives. I prislisten prissætter du intervallet af antallet af enheder.
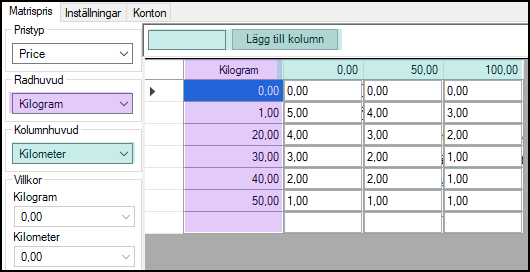
Du kan også kopiere hele databladet fra Excel eller andre regneark og indsætte det i prislisten. Hvis du gør dette, skal du være opmærksom, hvilke række- og kolonneoverskrifter og betingelser du har valgt.
7. Klik på
for at gemme alle ændringer.
Sådan foretager du indstillinger for tonkilometer, fast pris:
1. Åbn mappen med den prissætning, du vil arbejde med, i listen til venstre ved at klikke på
.
2. Klik på den prisberegning, som du ønsker skal være pris for tonkilometer, fast stykpris, og gå til fanen Indstillinger.
3. Markér afkrydsningsfeltet Enhed1 i listen til venstre, og vælg indstillingen for ton i rullemenuen i kolonnen Enhed.
4. Markér afkrydsningsfeltet Enhed2 i listen til venstre og vælg kilometer i rullemenuen i kolonnen Enhed.
Hvis den enhed, du ønsker at bruge, ikke findes i rullemenuen, skal du oprette en ny. Se guiden Opret og indstil enheder for at få instruktioner.
5. Klik på
for at gemme alle ændringer.
6. Gå til fanen Matrixpris.
7. Vælg ton i rullemenuen Rækkeoverskrift og vælg kilometer i rullemenuen Kolonneoverskrift.
8. Tilføj skæringspunkterne for kilometer (for eksempel 0, 100, 200 osv.) ved at indtaste dem en efter en i tekstfeltet over prisbladet, og klik på Tilføj kolonne.
9. Tilføj skæringspunkterne for tons (for eksempel 0, 10, 20, 30, 40 osv.) ved at indtaste dem i den første kolonne i prisbladet.
10. Indtast de ønskede priser for de forskellige afstande og vægte i prisbladets felter.
– Den første kolonne i prislisten viser antallet af den enhed, du har valgt i rullemenuen Rækkeoverskrift. Se den lilla markering på billedet nedenfor.
– Den første række i prislisten viser antallet af den enhed, du har valgt i rullemenuen Kolonneoverskrift. Se den grønne markering på billedet nedenfor.
Indtast dine priser i de andre celler i prislisten. Prisen gælder fra og med det antal enheder, der angives. I prislisten prissætter du intervallet af antallet af enheder.
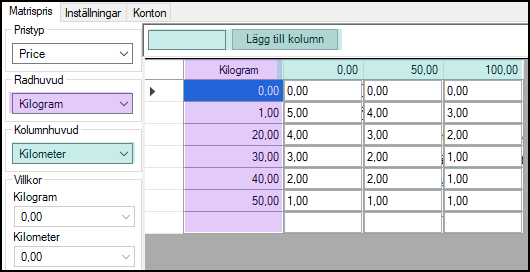
Du kan også kopiere hele databladet fra Excel eller andre regneark og indsætte det i prislisten. Hvis du gør dette, skal du være opmærksom, hvilke række- og kolonneoverskrifter og betingelser du har valgt.
11. Klik på
for at gemme alle ændringer.
Sådan foretager du indstillinger for prisberegningen:
1. Åbn mappen med den prissætning, du vil arbejde med, i listen til venstre ved at klikke på
.
2. Klik på den prisberegning, som skal være pris for tonkilometer, og gå til fanen Indstillinger.
3. Markér afkrydsningsfeltet Enhed1 i listen til venstre, og vælg indstillingen for ton i rullemenuen i kolonnen Enhed.
4. Markér afkrydsningsfeltet Enhed2 i listen til venstre og vælg kilometer i rullemenuen i kolonnen Enhed.
Hvis den enhed, du ønsker at bruge, ikke findes i rullemenuen, skal du oprette en ny. Se guiden Opret og indstil enheder for at få instruktioner.
5. Markér afkrydsningsfeltet Á-pris og brug rullemenuen Anvend på til at vælge, om priserne skal ganges med Enhed1 eller Enhed2 (tons eller kilometer).
6. Markér afkrydsningsfeltet Fordelingsberegning (brydningspunkt), hvis du ønsker, at Opter skal kontrollere, om en højere vægt er ensbetydende med en lavere pris, og i så fald skal vælge den højere vægt.
7. Klik på
for at gemme alle ændringer.
8. Gå til fanen Matrixpris.
9. Vælg ton i rullemenuen Rækkeoverskrift og vælg kilometer i rullemenuen Kolonneoverskrift.
10. Tilføj skæringspunkterne for kilometer (for eksempel 0, 100, 200 osv.) ved at indtaste dem en efter en i tekstfeltet over prisbladet, og klik på Tilføj kolonne.
11. Tilføj skæringspunkterne for tons (for eksempel 0, 10, 20, 30, 40 osv.) ved at indtaste dem i den første kolonne i prisbladet.
12. Indtast de ønskede priser for de forskellige afstande og vægte i prisbladets felter.
– Den første kolonne i prislisten viser antallet af den enhed, du har valgt i rullemenuen Rækkeoverskrift. Se den lilla markering på billedet nedenfor.
– Den første række i prislisten viser antallet af den enhed, du har valgt i rullemenuen Kolonneoverskrift. Se den grønne markering på billedet nedenfor.
Indtast dine priser i de andre celler i prislisten. Prisen gælder fra og med det antal enheder, der angives. I prislisten prissætter du intervallet af antallet af enheder.
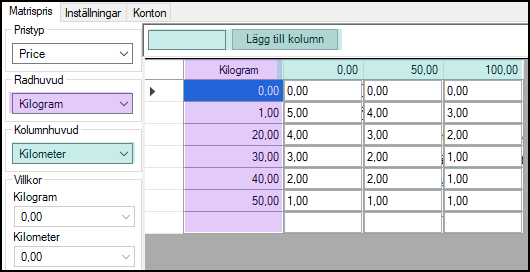
Du kan også kopiere hele databladet fra Excel eller andre regneark og indsætte det i prislisten. Hvis du gør dette, skal du være opmærksom, hvilke række- og kolonneoverskrifter og betingelser du har valgt.
13. Klik på
for at gemme alle ændringer.
3. Knyt prissætninger til servicetyper
Når du opretter en ordre i Opter, bliver den tildelt en af dine prissætninger. Du kan ikke kombinere flere prissætninger på én ordre. En prissætning kan dog indeholde flere prisberegninger, og dem kan Opter kombinere.
Sådan knytter du en pris til en servicetype:
1. Klik på den prisliste, som prissætningen og prisberegningen hører til.
2. Gå til fanen Servicetypelister, og sæt kryds i de servicetypeudbud, prislisten skal gælde for.
3. Klik på
for at gemme alle ændringer.
4. Gå til fanen Prissætning af servicetyper, markér en servicetype, og sæt kryds i afkrydsningsfelterne for de prissætninger, som servicetypen skal anvende.
5. Rangér prissætningerne ved at trække og slippe dem i den ønskede rækkefølge, så Opter vælger i den rækkefølge, du ønsker. Den øverste prissætning vælges først. Hvis den ikke kan bruges på ordren, tester Opter den næste prissætning, som ligger herunder.
6. Klik på
for at gemme alle ændringer.